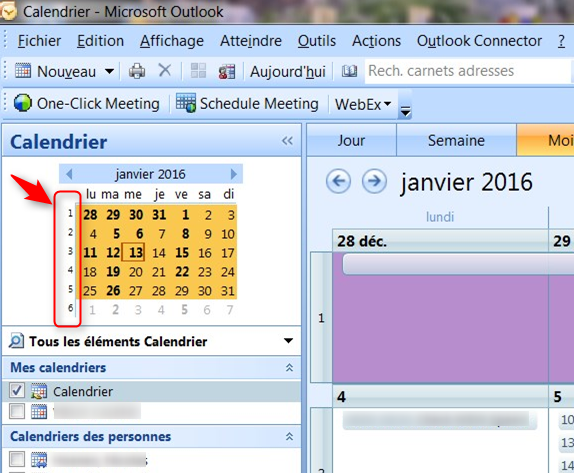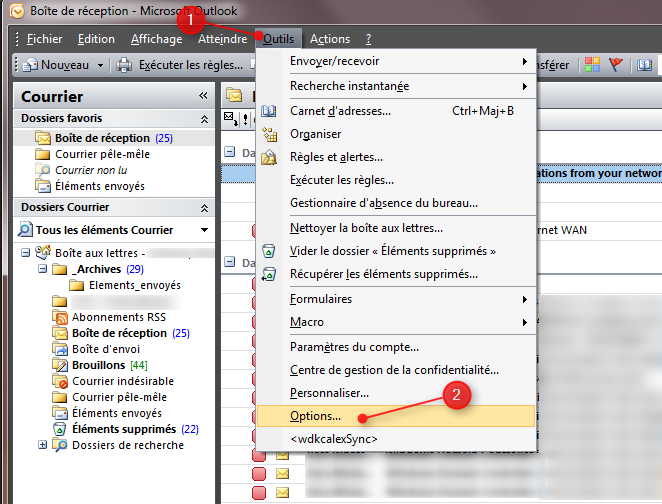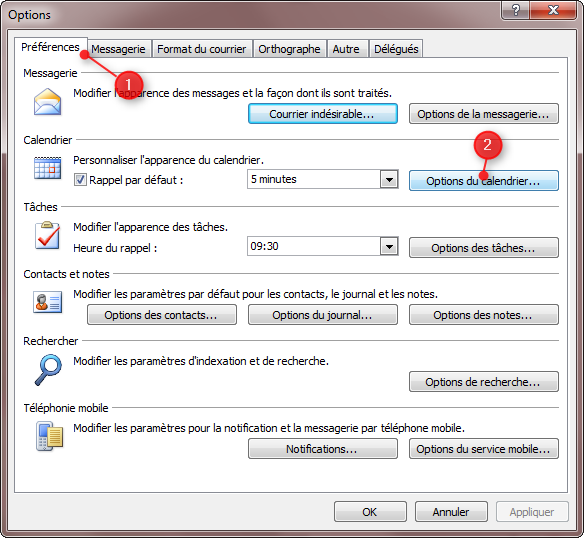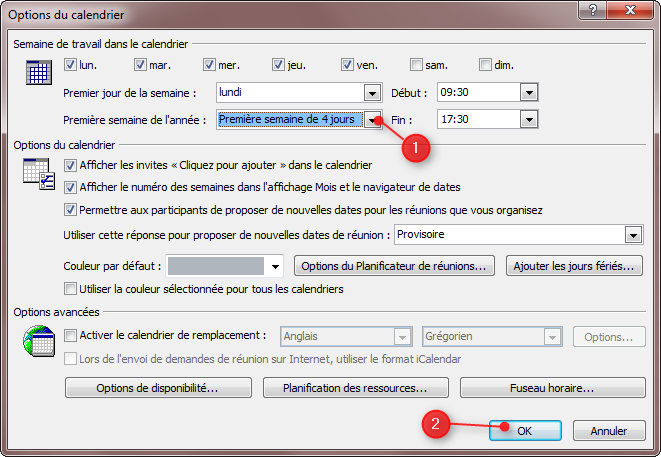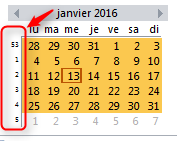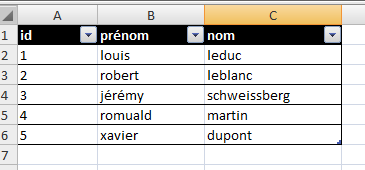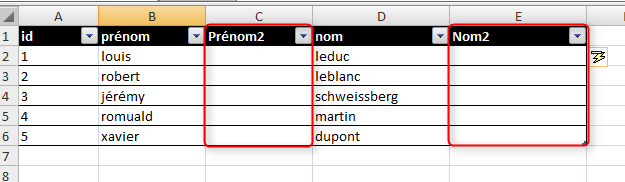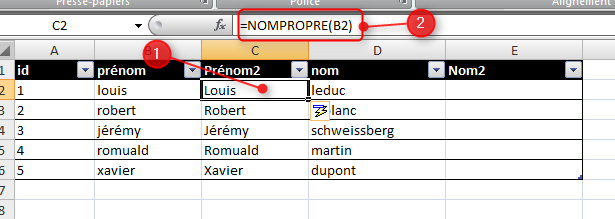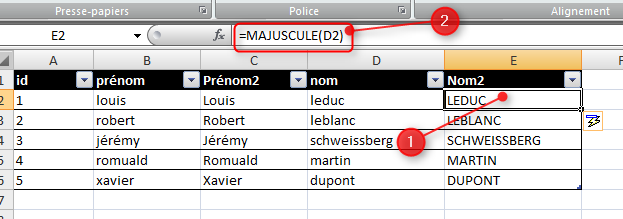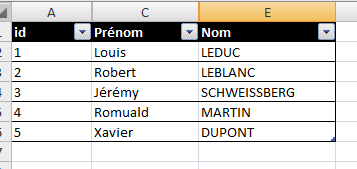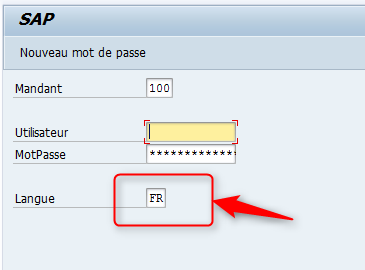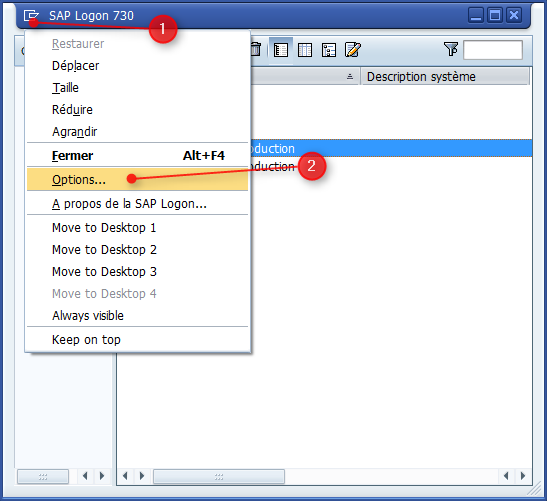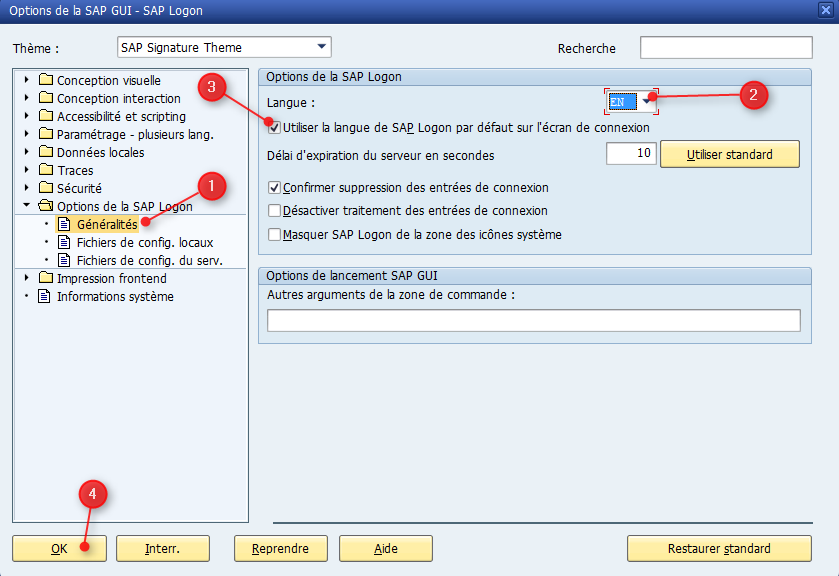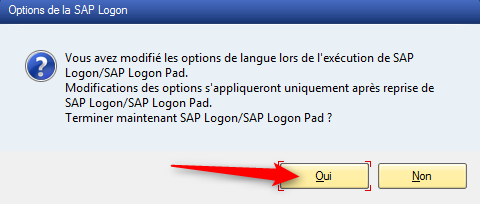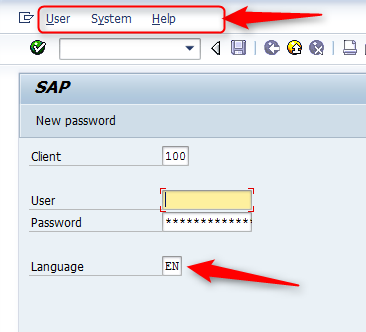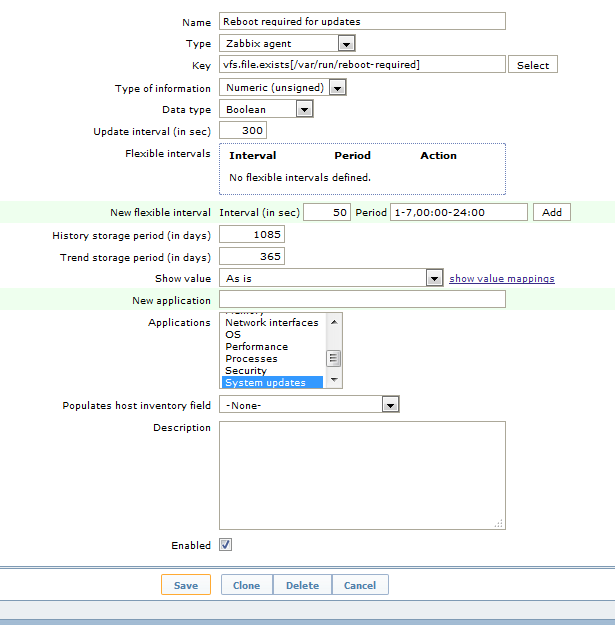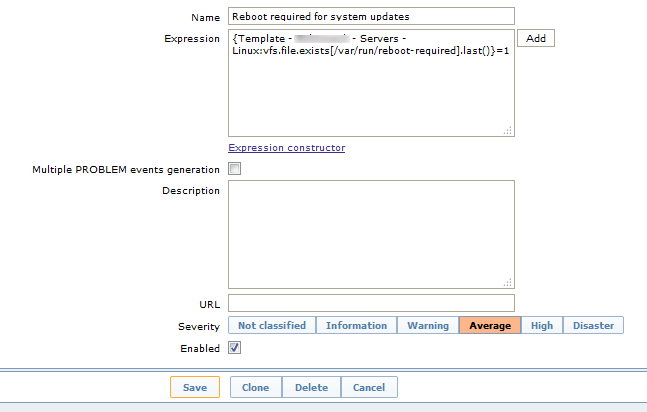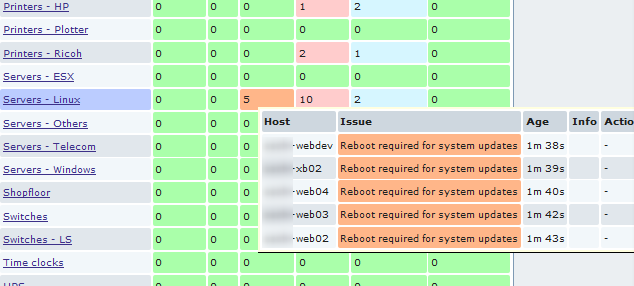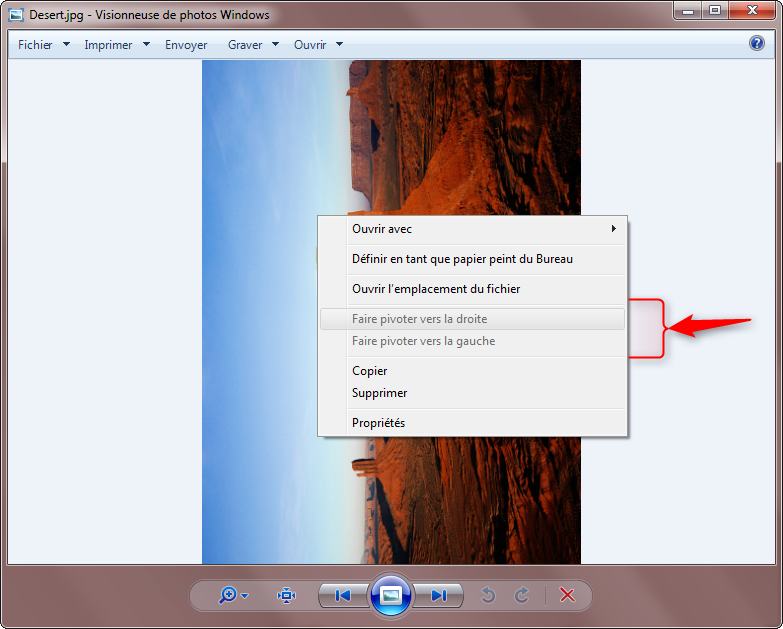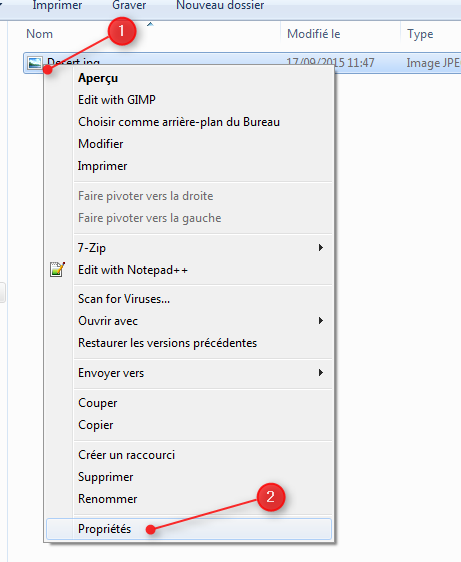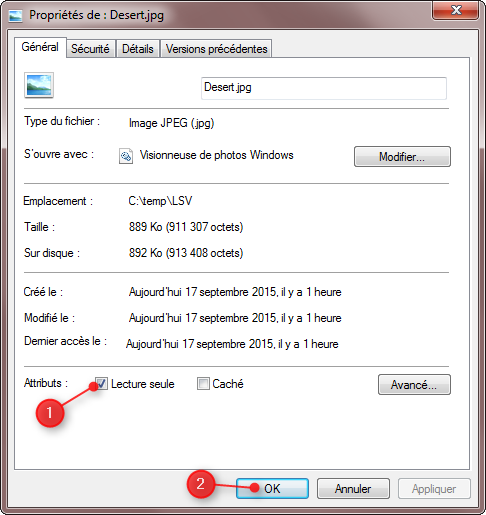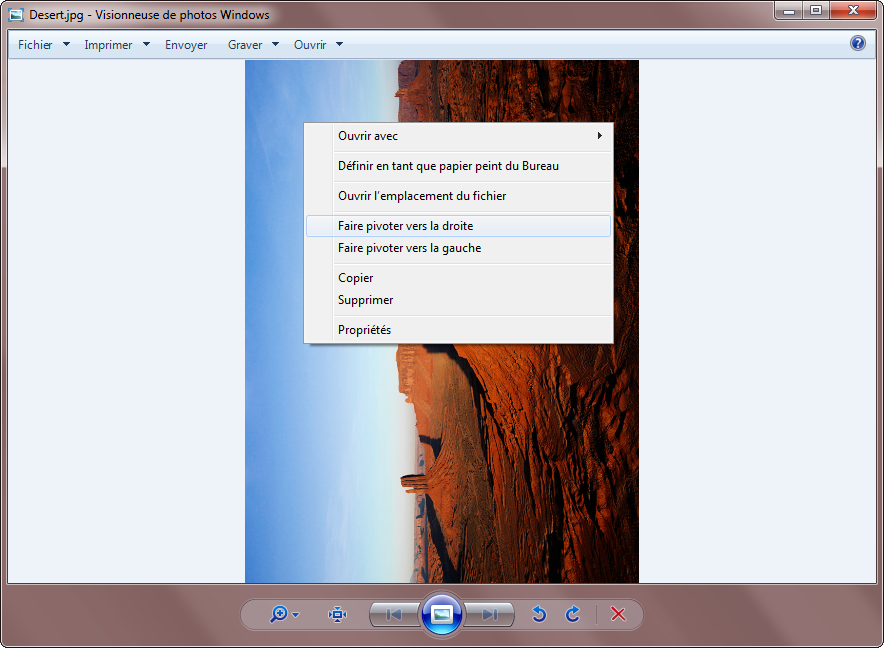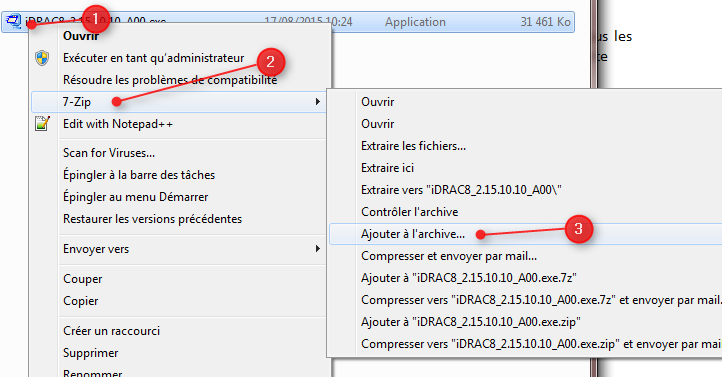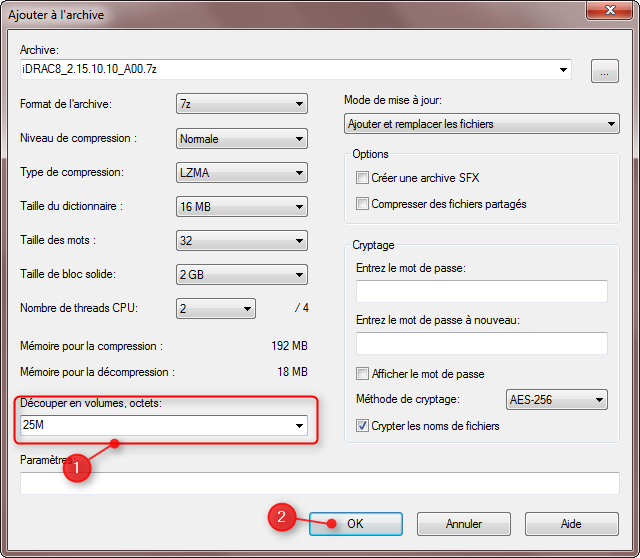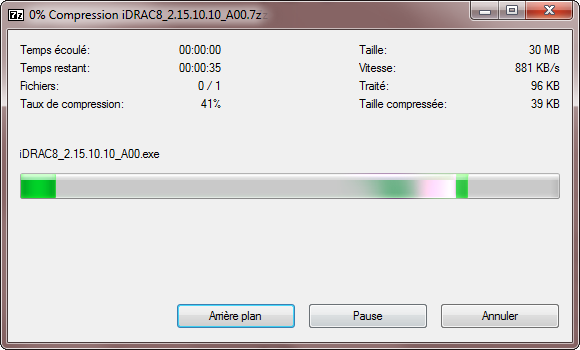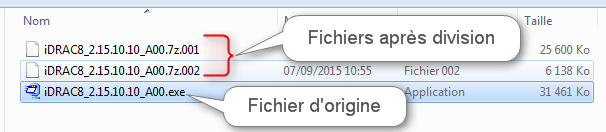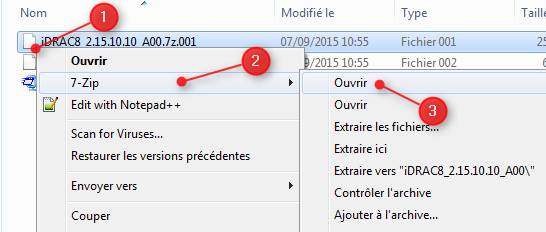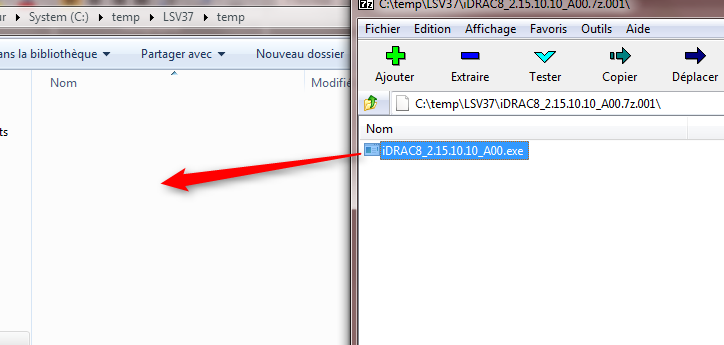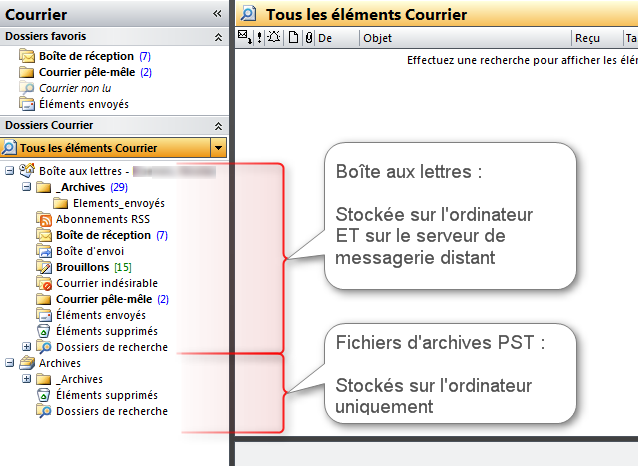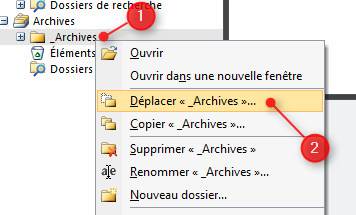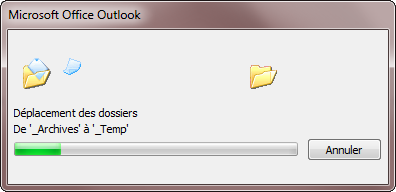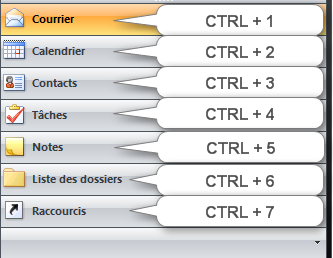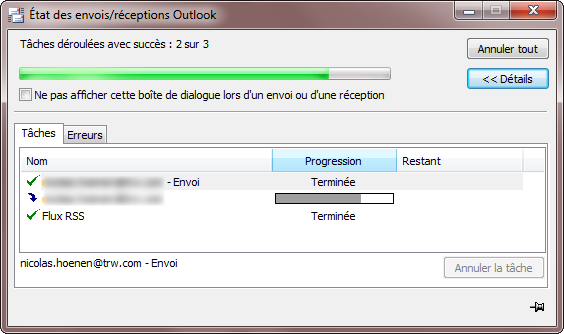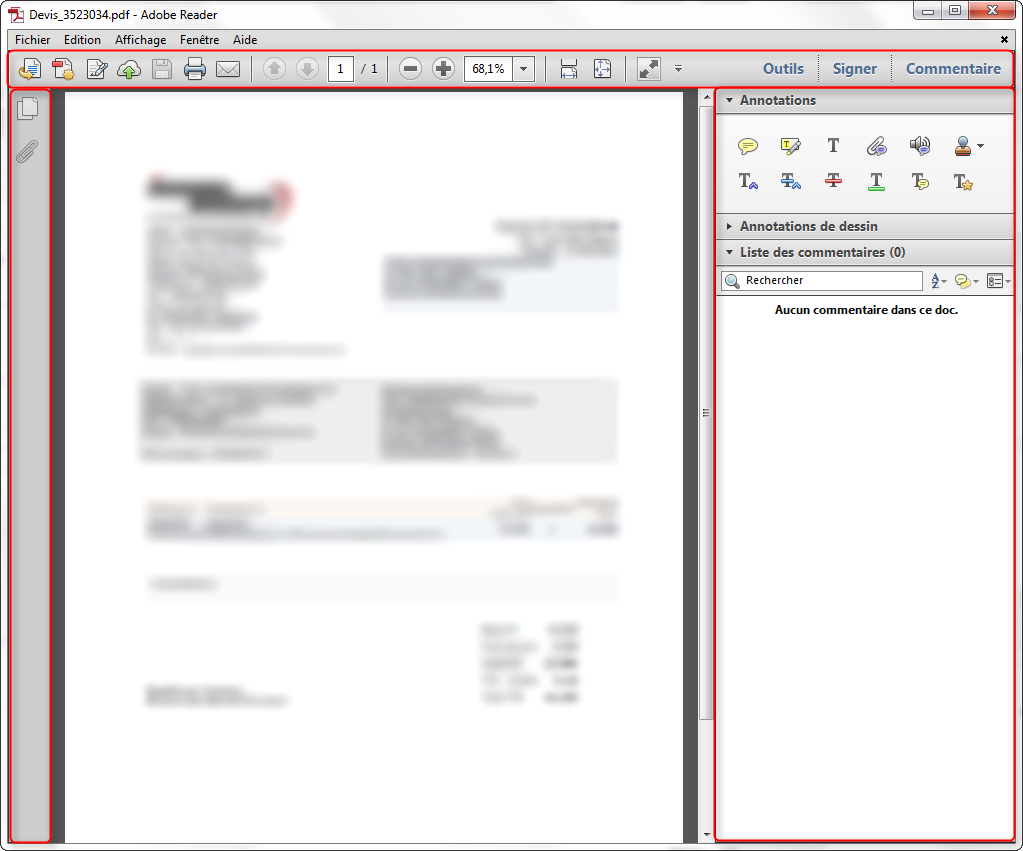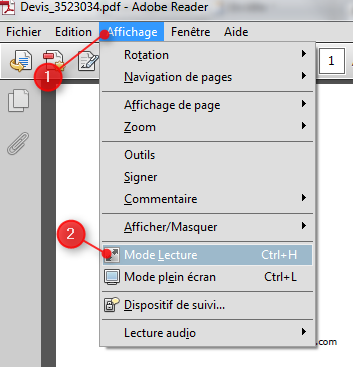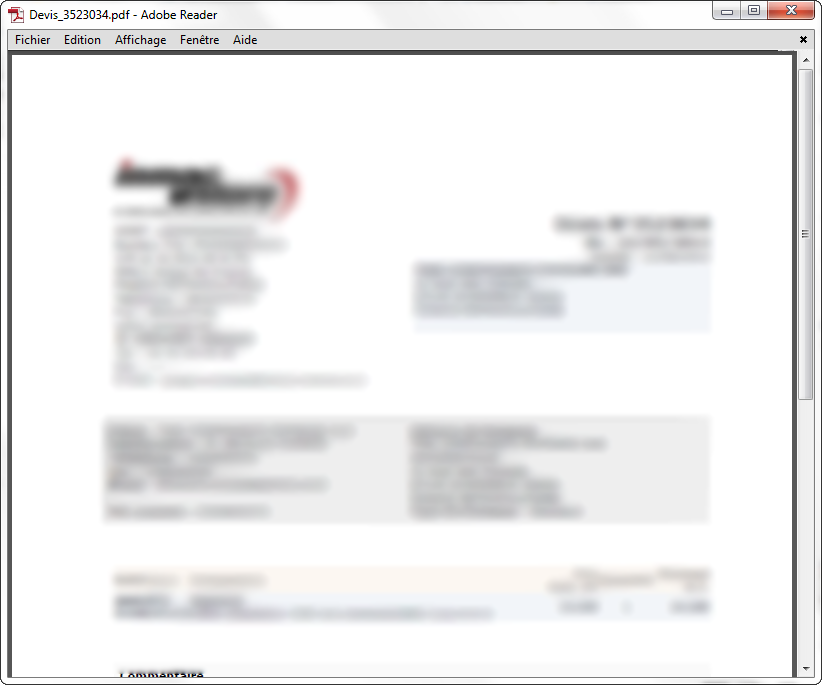Voici un petit souci auquel j’ai eu à faire recement impliquant la gestion parfois obscure de la configuration automatique du navigateur (wpad) sous Windows.
Contexte :
Suite à une modification de réseau, je ne passais plus par un serveur WPAD pour récupérer la configuration de connexion internet mais les postes devaient se connecter directement en suivant le routage des passerelles par défaut.
Après la déconnexion de l’ancien réseau, les accès internet avec Internet Explorer fonctionnaient bien (après avoir supprimé la configuration WPAD) ; mais certaines applications non directements intégrées à Internet Explorer sont devenues très lentes.
L’application OpenText utilisée avec SAP pour valider des factures via un workflow intégré à SAP mettait plusieurs minutes pour afficher un document contre quelques secondes avant. Idem pour une autre application Java …
Cause :
Le problème était causé par le fait que ces applications annexes utilisaient toujours WPAD, en effet en analysant le traffic avec Wireshark on trouvait des retransmissions TCP symptômatiques de timeouts réseau.
Et le serveur qui tentait d’être contacté en vain était l’ancien serveur WPAD :
Résolution :
C’est en utilisant ProcMon.exe de Sysinternals que j’ai vu que ces applications recherchaient dans le registre l’adresse du dernier wpad connu pour le réseau ; ceci bypassant le réglage indiqué dans les paramètres Windows et IE. Il s’agit peut-être d’une API quelconque aussi …
Voici les accès à ce paramètre vu par ProcMon :
Et la solution fut de supprimer complètement la clef incriminée, ici HKCU\Software\Microsoft\Windows\CurrentVersion\Internet Settings\Wpad
Les lenteurs ont tout de suite cessées.
Attention par contre si plus d’un réseaux utilisent wpad, je ne garantis rien dans ce cas.