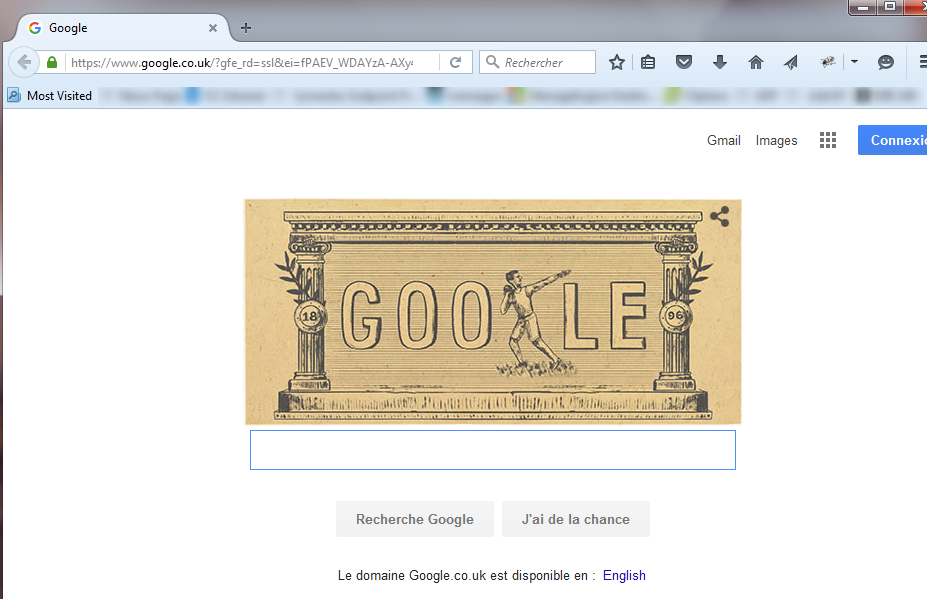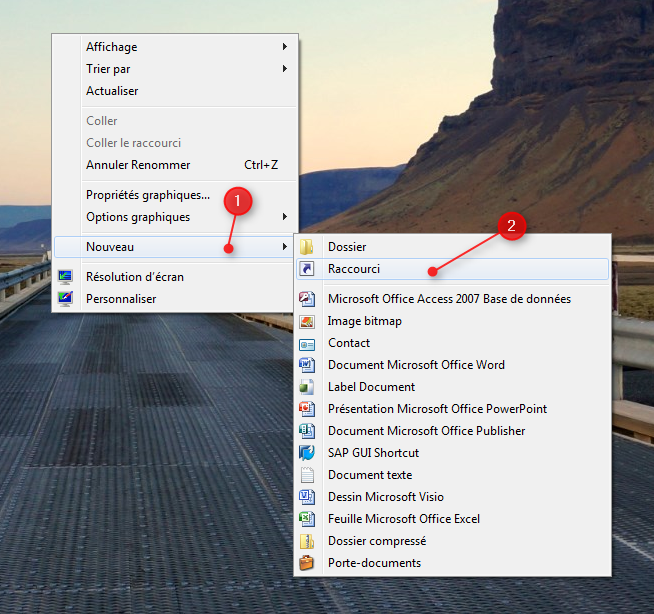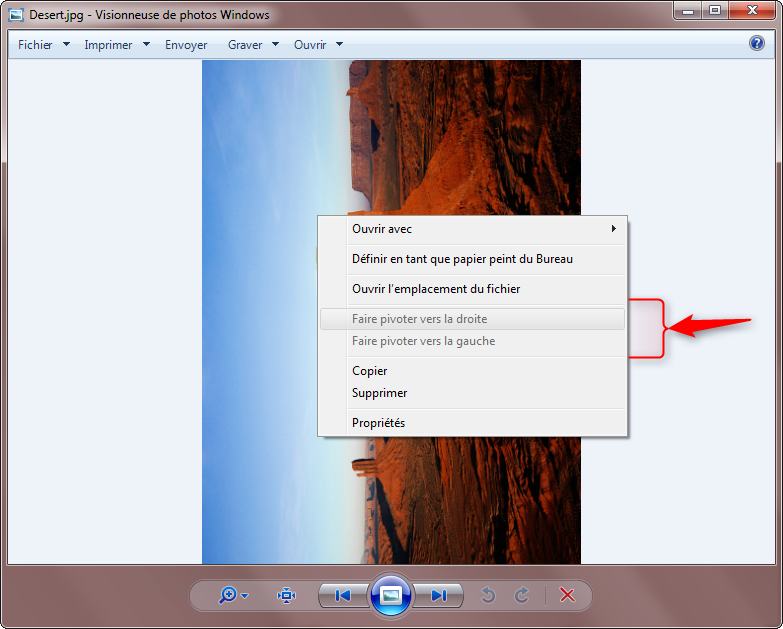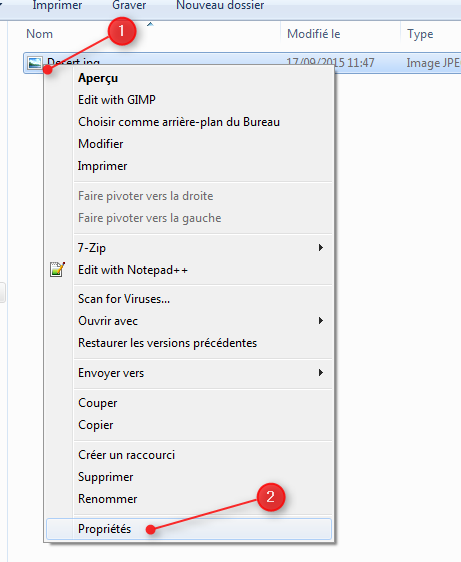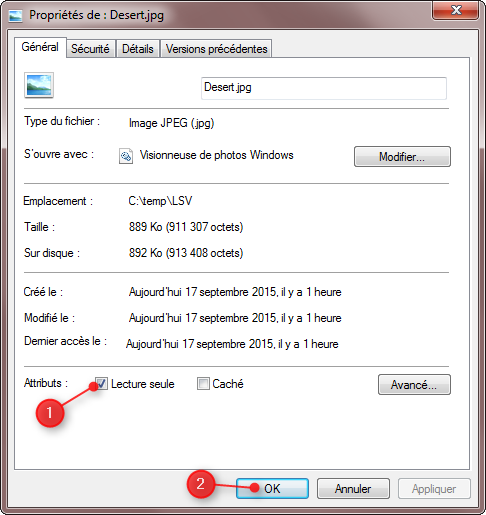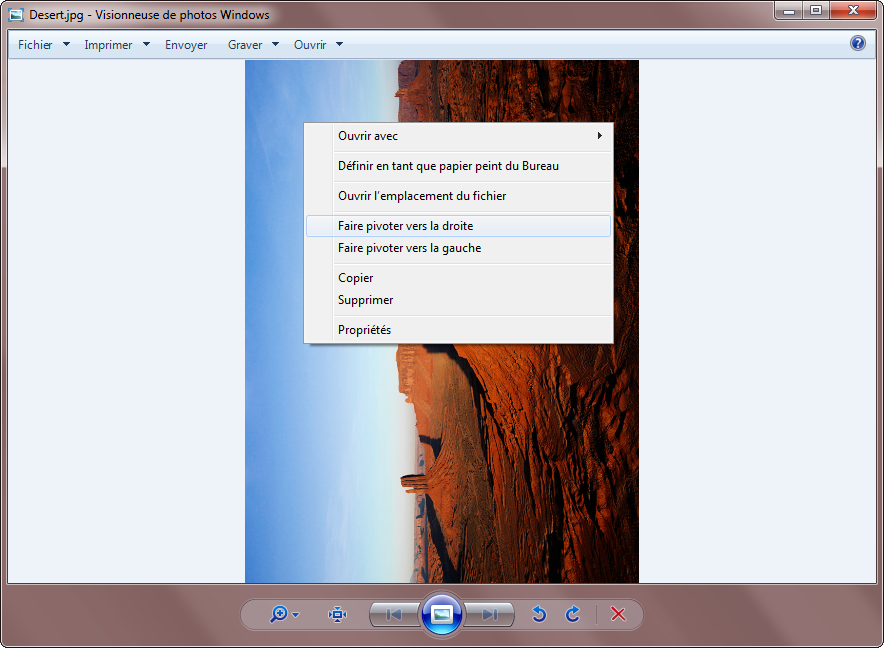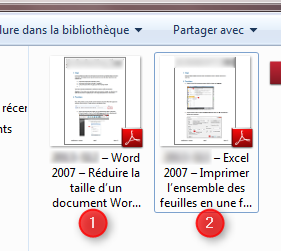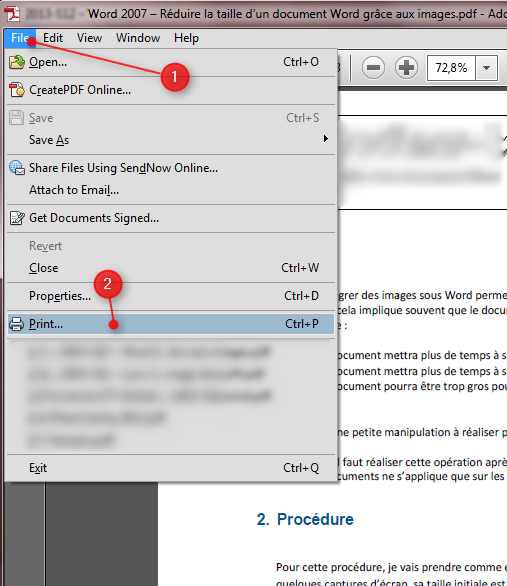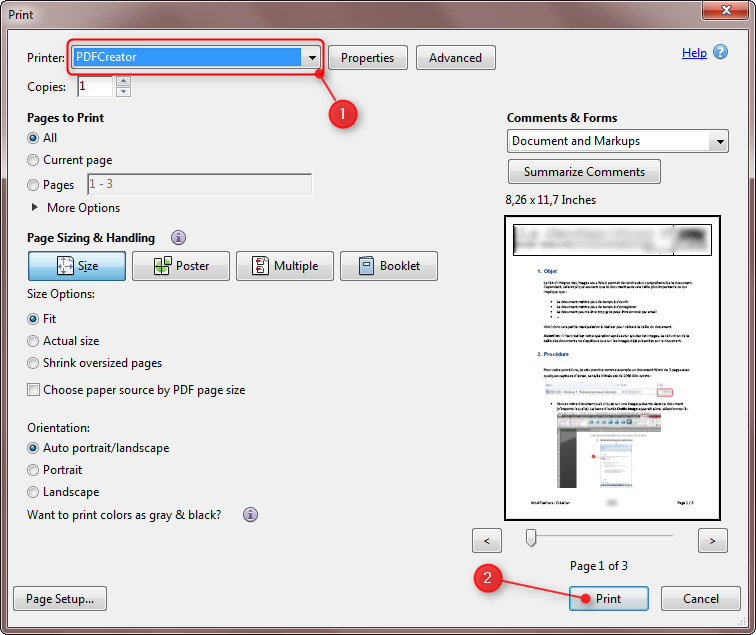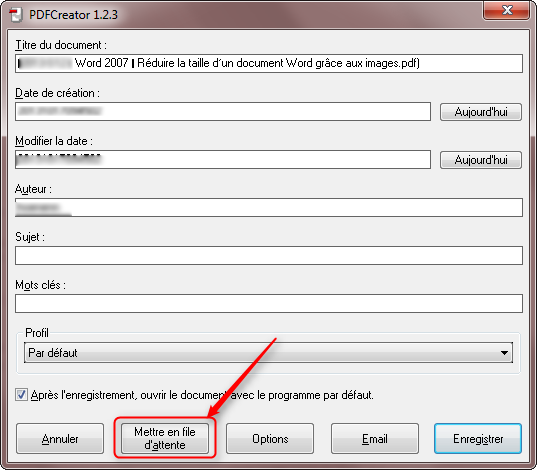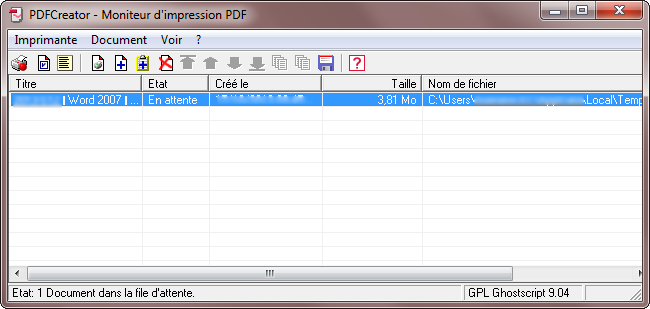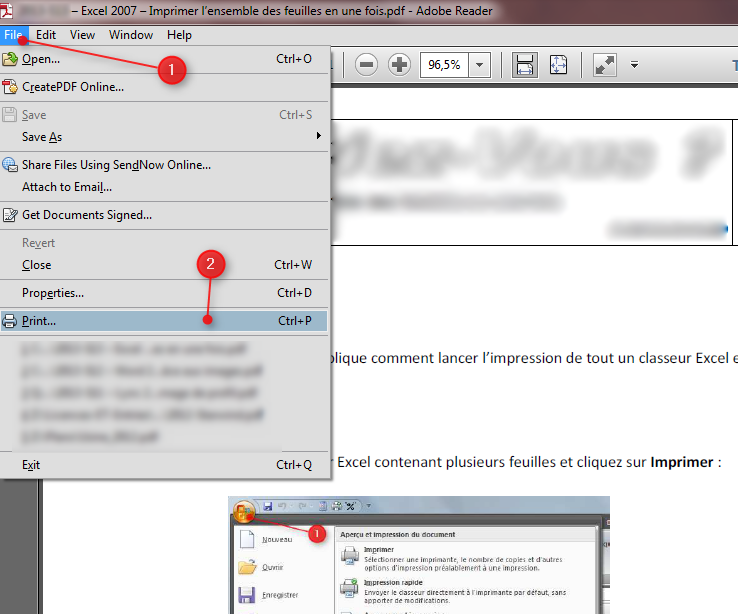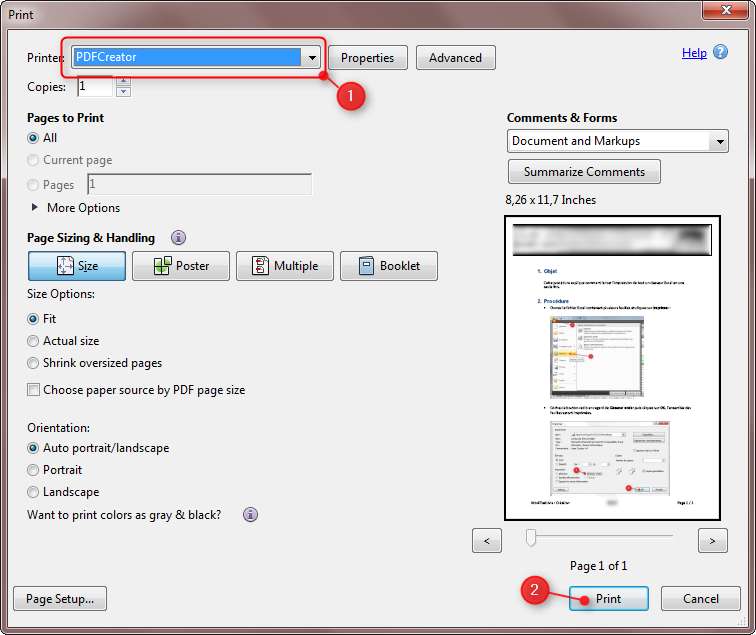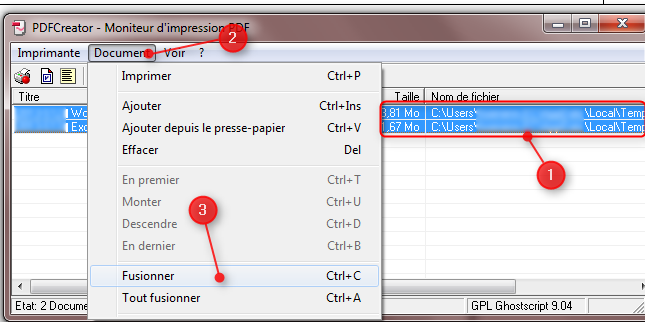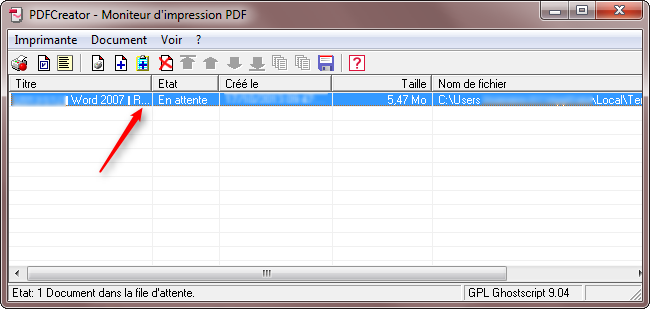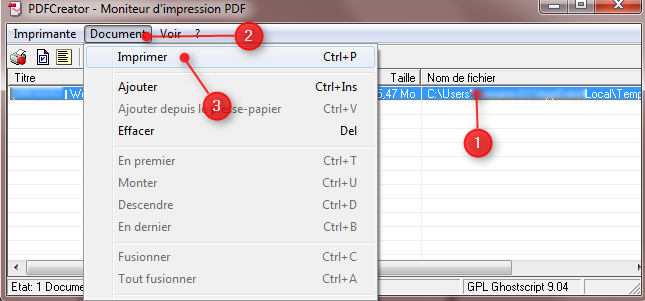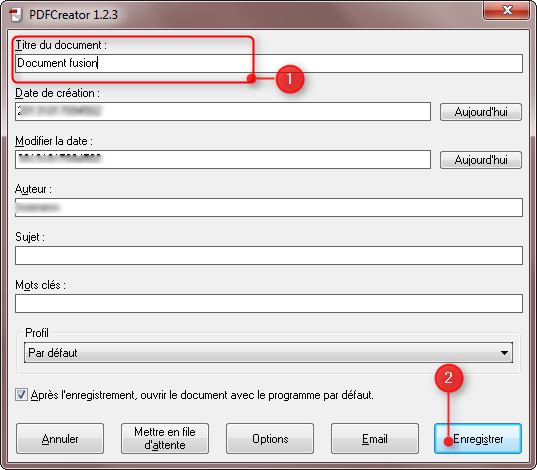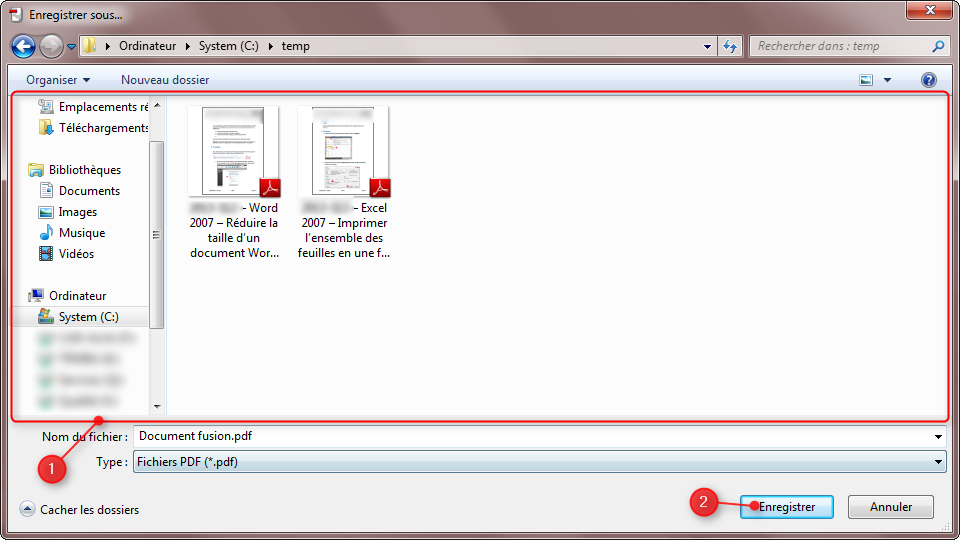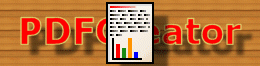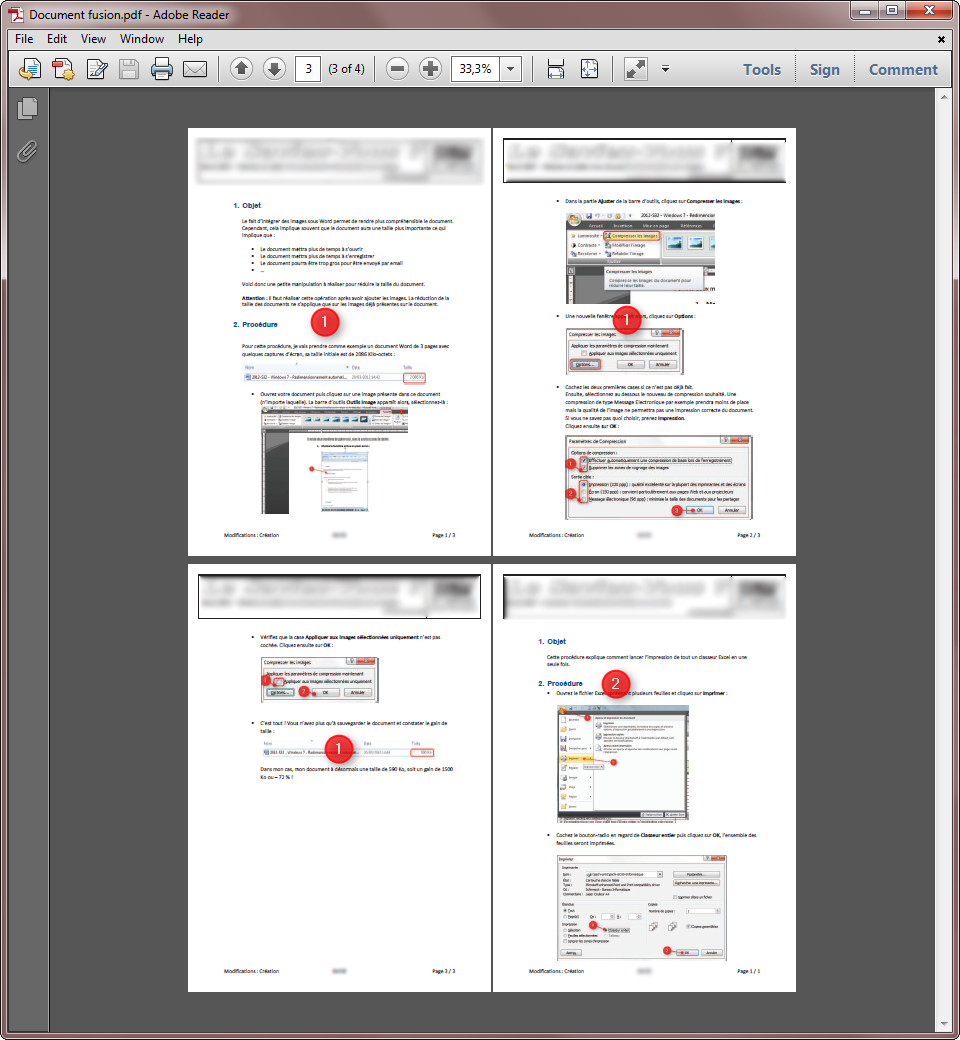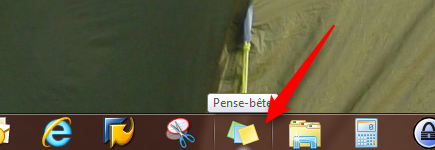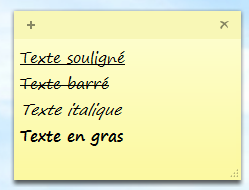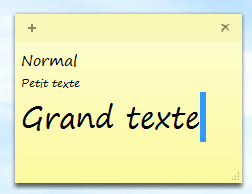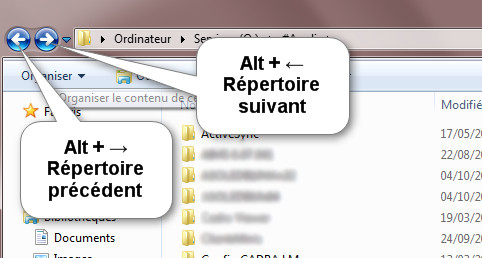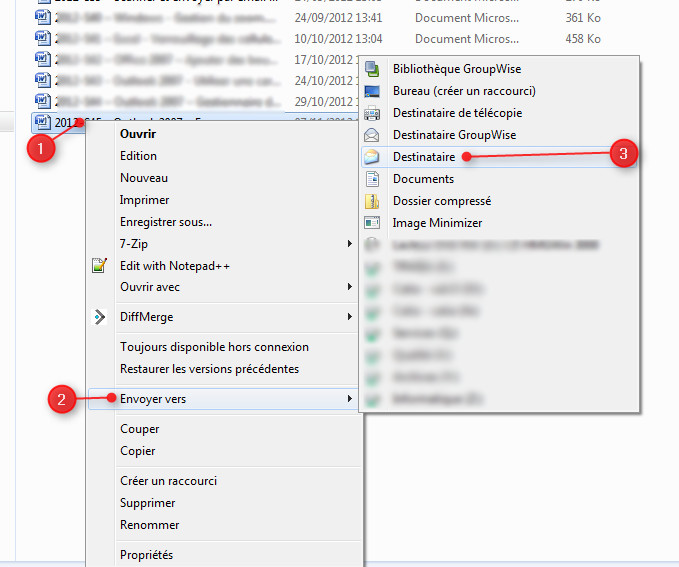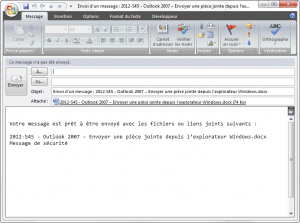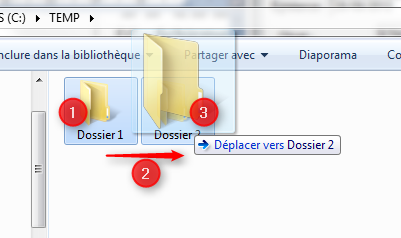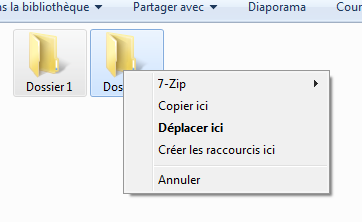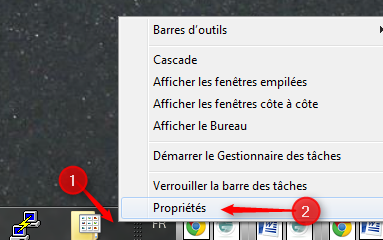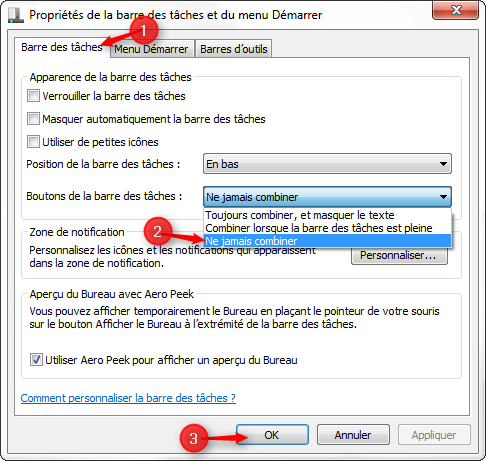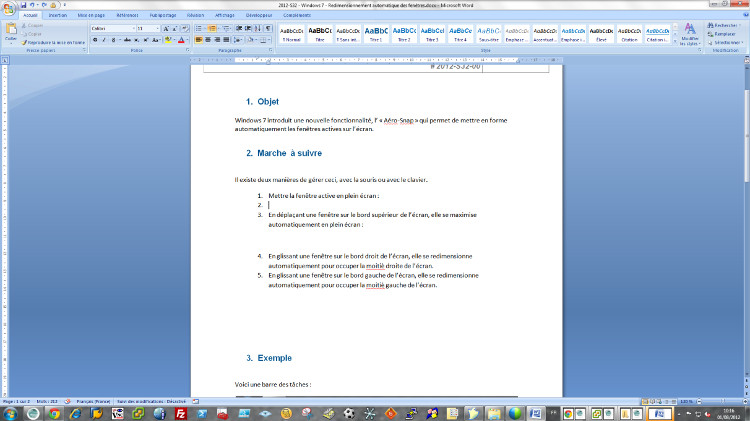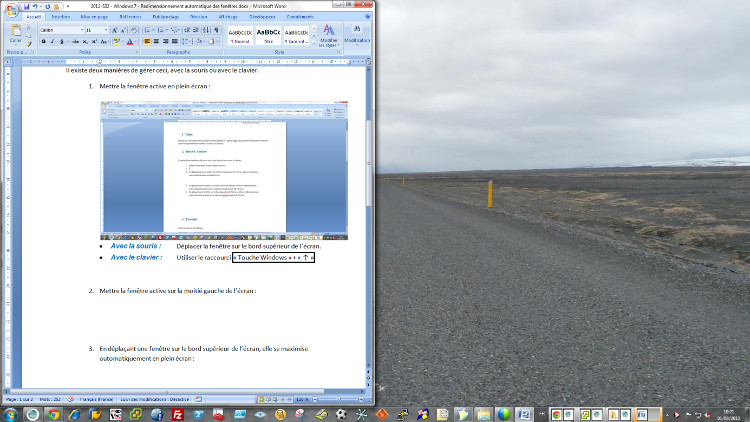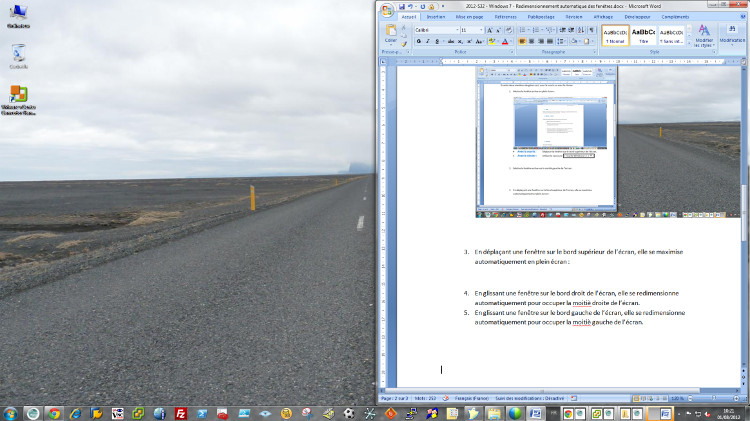Certains sites ne sont compatibles qu’avec certains navigateurs internet.
L’ouverture avec un navigateur non compatible offre au mieux une expérience altérée, au pire l’impossibilité d’y réaliser des actions de base.
Cette procédure détaille la marche à suivre pour créer un lien sur le bureau Windows pour ouvrir un site internet avec Firefox, et ceci même si Internet Explorer ou un autre navigateur est défini comme navigateur internet par défaut.
Marche à suivre :
- Cliquez avec le bouton droit sur le bureau Windows et sélectionnez Raccourci dans le menu Nouveau :
- Cliquez sur Parcourir… :
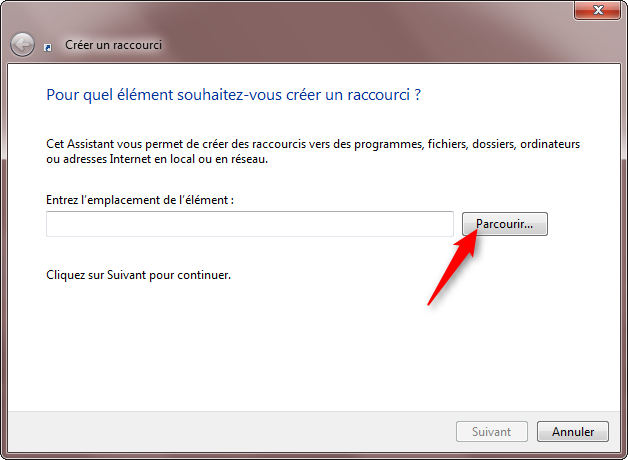
- Indiquez ensuite l’emplacement du fichier firefox.exe ( par exemple C:\Program Files (x86)\Mozilla Firefox\Firefox.exe ). Cliquez ensuite sur OK :
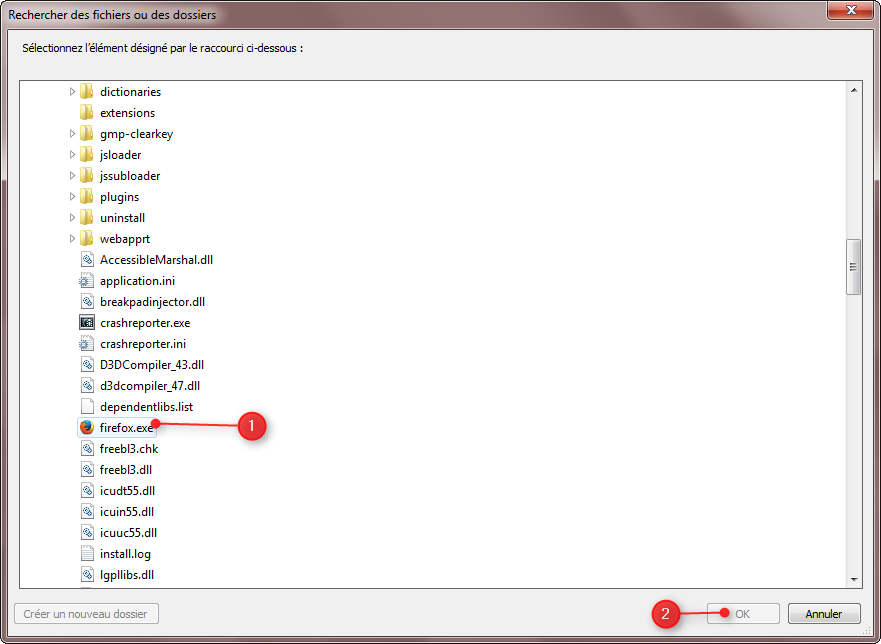
- Cliquez sur Suivant :
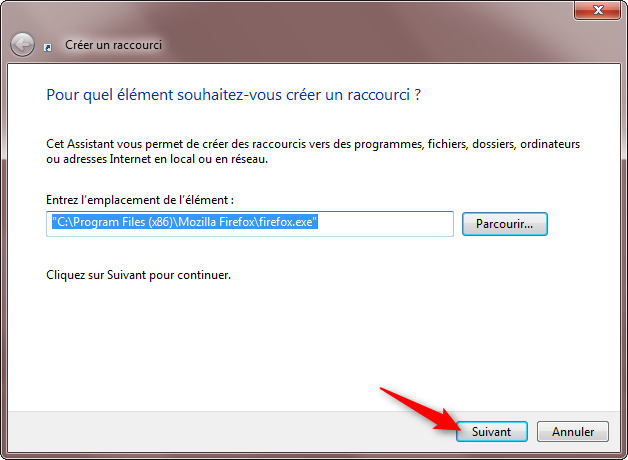
- Donnez un nom au raccourci, cliquez ensuite sur Terminer :
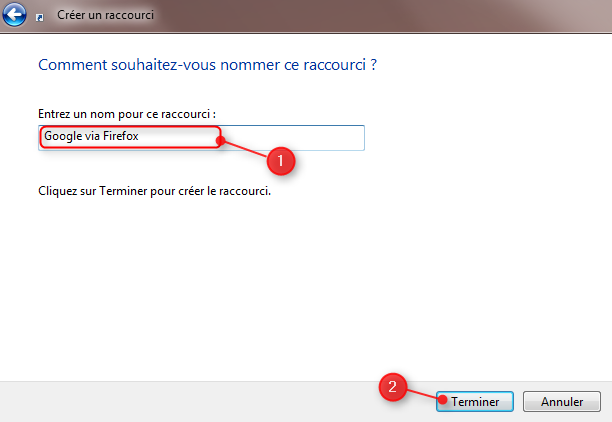
- Le raccourci est maintenant créé sur le bureau, il permet simplement d’ouvrir Firefox :
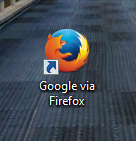
- Pour préciser le site que ce lien doit ouvrir, cliquez avec le bouton droit sur le raccourci et sélectionnez Propriétés :
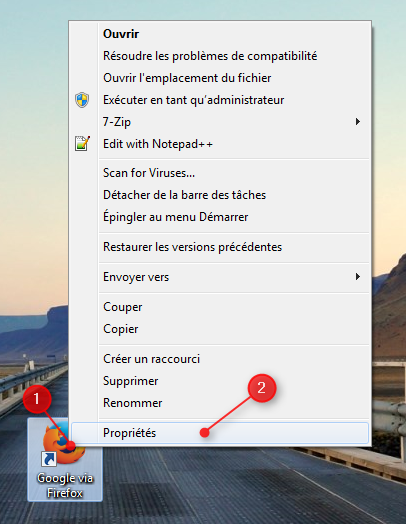
- Dans le champ en face de Cible :, ajoutez un espace puis le lien du site à ouvrir. Cliquez enfin sur OK :
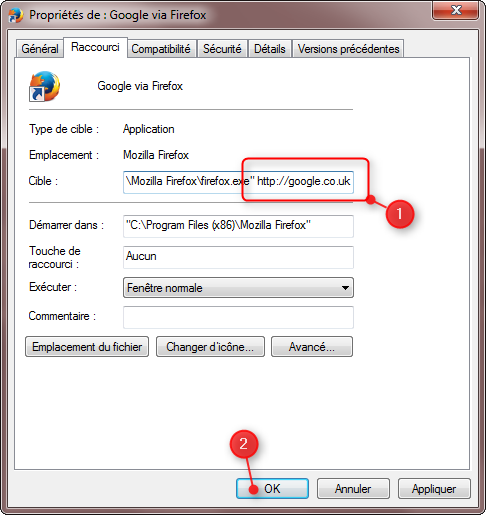
- Et voilà ! Le site s’ouvre avec Firefox même si Internet Explorer est le navigateur par défaut :