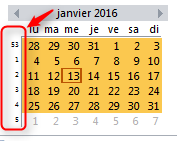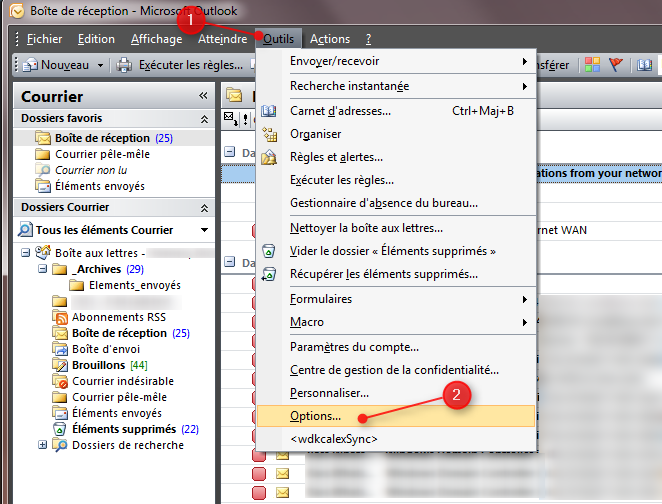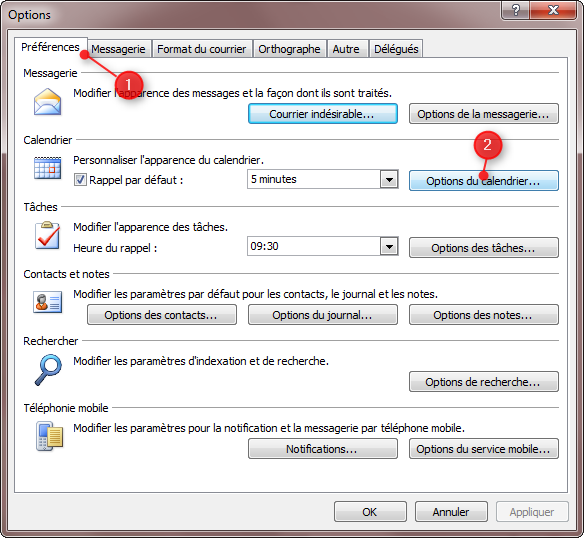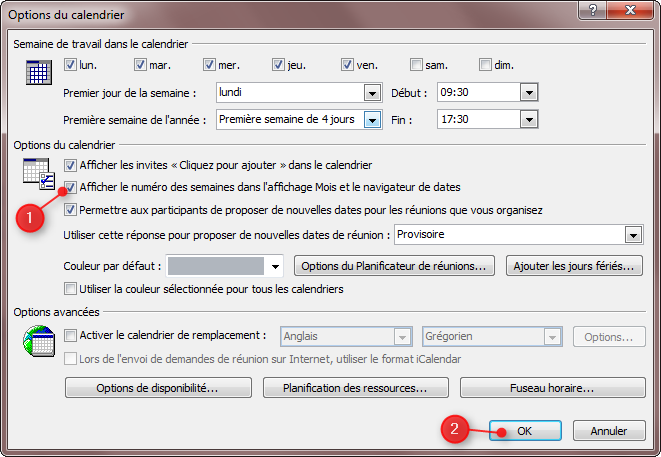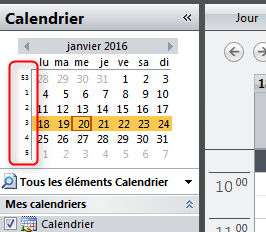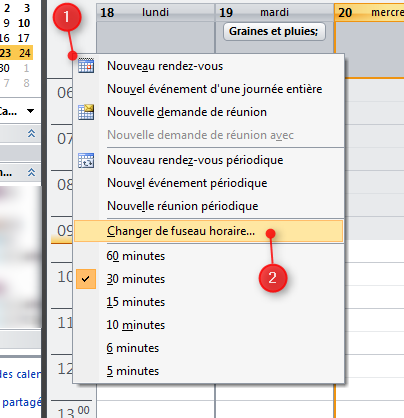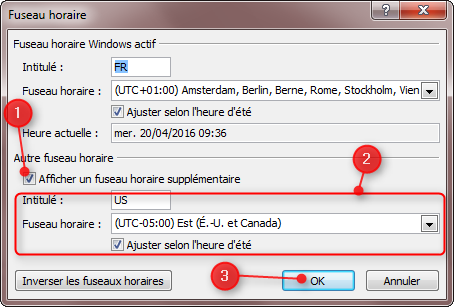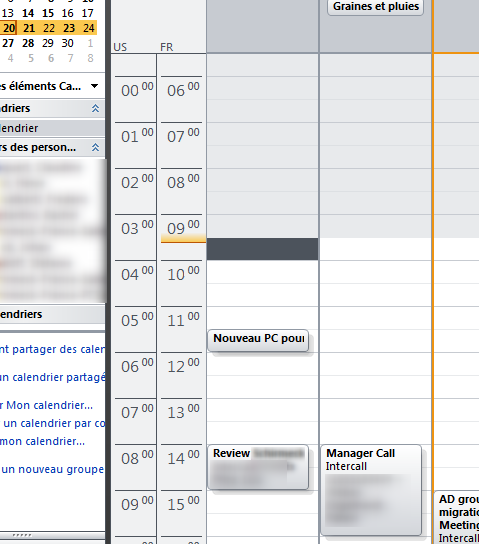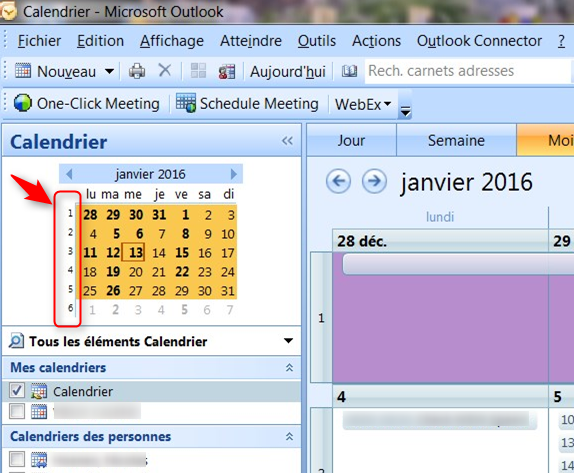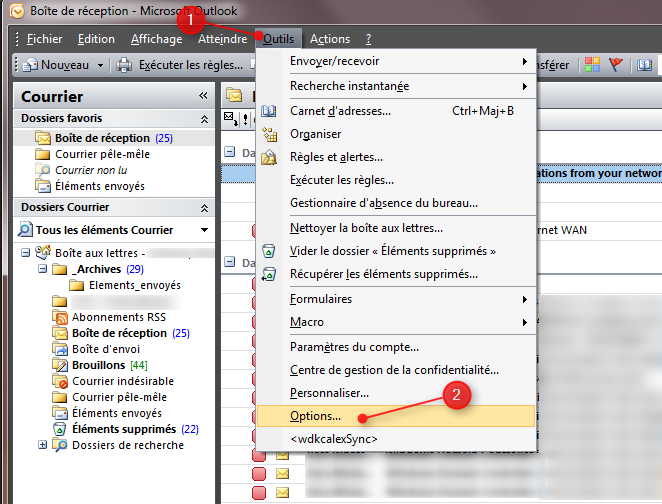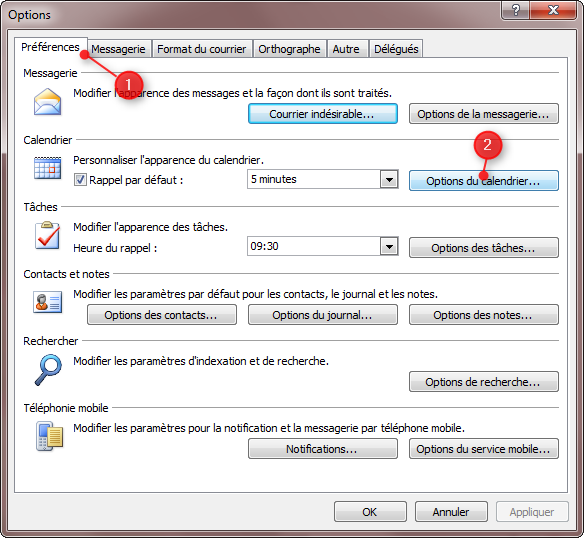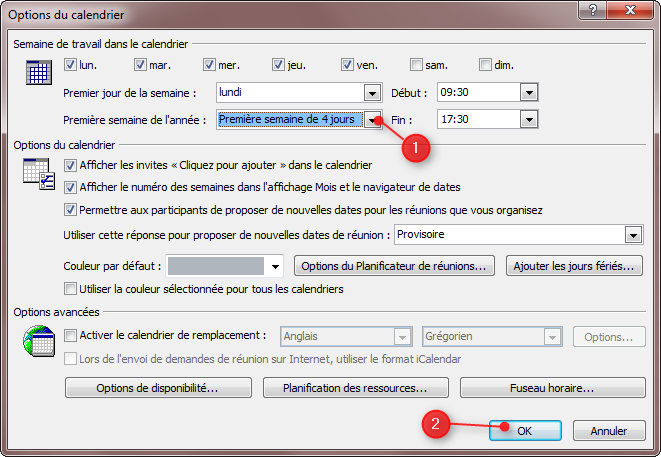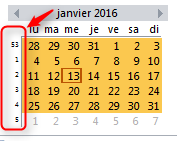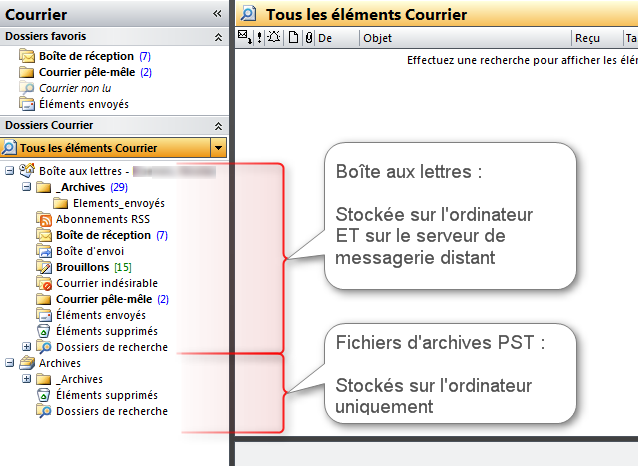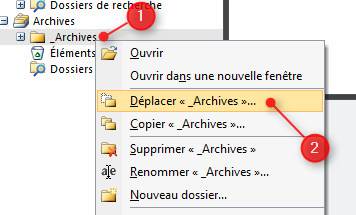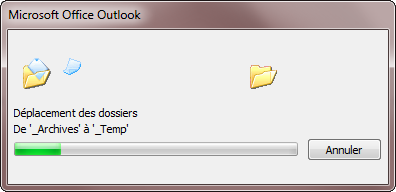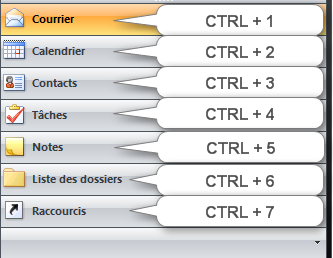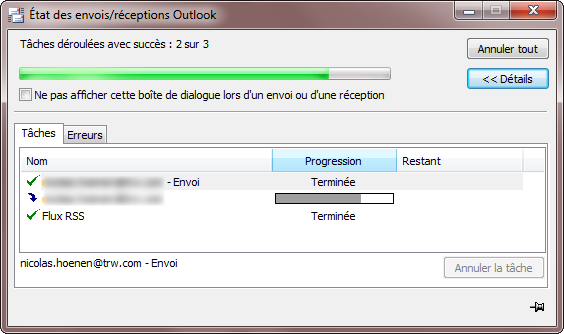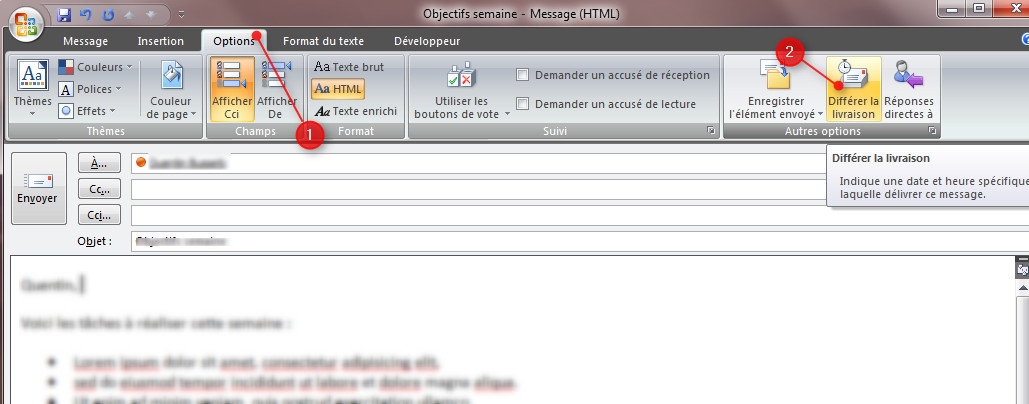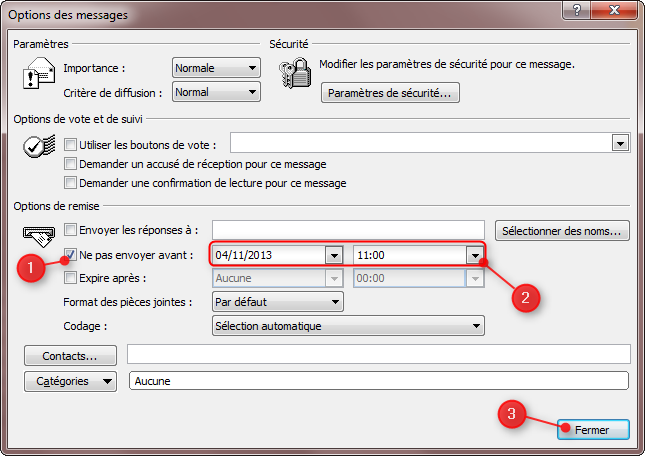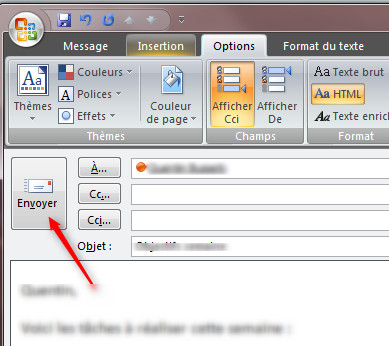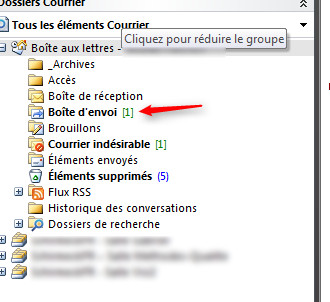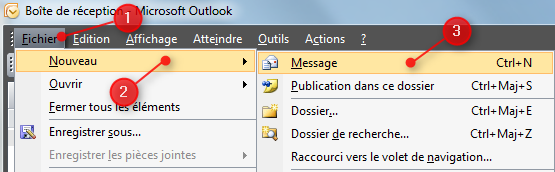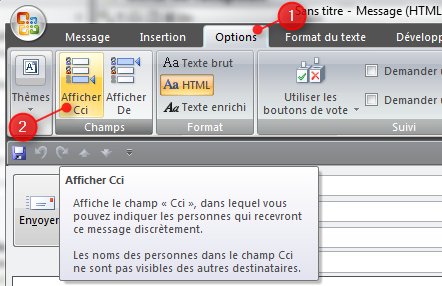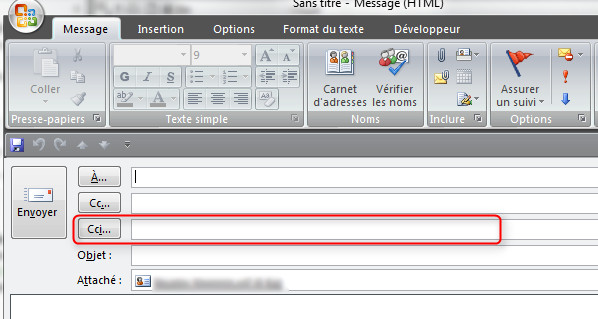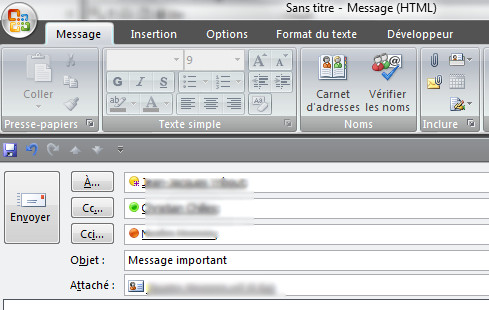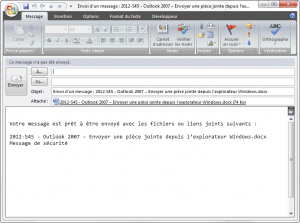Cette procédure détaille la marche à suivre pour afficher les numéros de semaines dans le calendrier Outlook 2007, comme ci-dessous :
Archives de catégorie : Outlook
Ajouter un second fuseau horaire au calendrier sous Outlook 2007
Il est possible dans l’agenda d’Outlook 2007 d’afficher deux heures cote à cote correspondant à deux fuseaux horaires différents. Comme sur cette image :
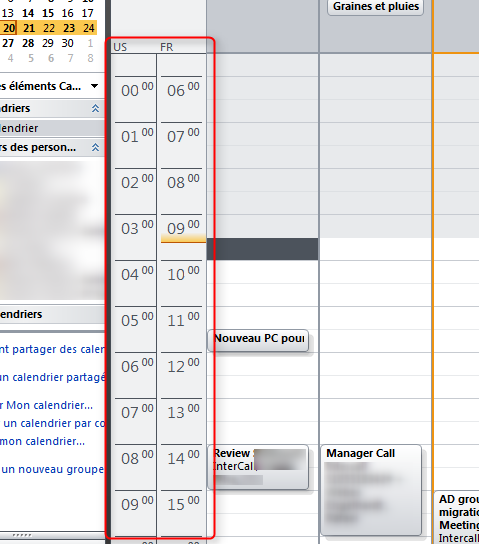
Cette procédure indique la marche à suivre pour afficher une deuxième colonne d’heure basée sur le fuseau horaire de la côte est des États-Unis.
Marche à suivre
- Cliquez avec le bouton droit de la souris sur la zone grise au dessus des heures dans le calendrier Outlook. Cliquez ensuite sur Changer de fuseau horaire… :
- Dans la nouvelle fenêtre, cochez la case en face de Afficher un fuseau horaire supplémentaire.
En dessous, renseignez le fuseau horaire souhaité et donnez lui un nom avec le champ Intitulé.
Cliquez enfin sur OK :
- Et enfin, les deux fuseaux resteront affichés dans le calendrier Outlook :
Corriger le problème des numéros de semaines faux sur Outlook
Depuis (entre autres) le début de l’année 2016, il est possible que les numéros de semaines affichés dans votre logiciel de messagerie Outlook soient faux.
En effet, voici les règles en vigueur pour définir la première semaine d’une année :
- Règle ISO (Europe) : la première semaine avec au moins quatre jours dans la même année civile
- Règle nord-américaine : la première semaine de l’année correspond à celle contenant le 1er janvier
Et ainsi, en 2016, la semaine du 1er au 3 janvier correspond à la semaine 53 chez nous (elle ne fait que 3 jours en 2016) mais à la semaine 1 en Amérique du nord (elle contient le 1er janvier).
Outlook, par défaut, utilise le système américain, comme on peut le voir ici :
Cette page à pour objectif de corriger dans les options d’Outlook le mode de calcul des semaines et de le faire correspondre au mode de calcul ISO en vigueur en Europe.
Marche à suivre :
- Dans Outlook, cliquez sur Outils puis Options… :
- Dans l’onglet Préférences cliquez sur Options du calendrier… :
- Sélectionnez Première semaine de 4 jours dans le champ Première semaine de l’année. Cliquez enfin 2 fois sur OK:
- Et voilà ! Les numéros de semaines sont corrigés :
Déplacer des archives .PST vers le compte de messagerie
Tout d’abord, un petit rappel :
Cet article à pour vocation de détailler la marche à suivre pour transférer les archives locales vers la boîte aux lettres.
Marche à suivre :
- Cliquez avec le bouton droit de la souris sur le dossier que vous voulez transférer de votre ordinateur vers le serveur de messagerie (votre boîte aux lettres). Sélectionnez ensuite Déplacer « … » :
- Dans la fenêtre suivante, indiquez l’endroit où vous voulez stocker le dossier. Le dossier de destination doit se trouver sous l’arborescence de votre boite aux lettres. Cliquez ensuite sur OK :
- Le transfert est ensuite en cours. Vous ne pourrez pas utiliser Outlook pendant ce temps-là :
Raccourcis Outlook
Voici quelques raccourcis clavier à connaitre sous Outlook pour gagner un peu de temps.
Marche à suivre
Interface
- Voici les commandes pour naviguer rapidement entre les différents dossiers Outlook (Courrier, Calendrier, Contact, …) :
- Pour Envoyer/Recevoir : CTRL + M :
Emails
Envoyer le message que l’on est en train d’écrire : CTRL + ENTREE
Répondre au message actuellement ouvert : CTRL + R
Répondre à tous : CTRL + MAJ + R
Transférer : CTRL + F
Différer l’envoi d’un message sous Outlook
Il peut arriver que pour une raison ou une autre, vous souhaitiez envoyer un message Outlook dans le futur, à un moment précis. Voici comment faire .
Marche à suivre
- Rédigez un email sur Outlook, mais avant de l’envoyer, cliquez sur Différer la livraison dans la zone Options :
- Cochez ensuite la case en face de Ne pas envoyer avant : puis saisissez le moment où le mail doit être envoyé. Cliquez enfin sur Fermer :
- Cliquez enfin sur Envoyer comme habituellement :
- Le mail se retrouvera alors dans la Boîte d’envoi jusqu’au moment où il sera expédié :
Envoi d’un email en mode invisible sous Outlook
Sous Outlook, cette fonction d’envoi d’un message en copie invisible est masquée par défaut. Cette page est là pour expliquer comment l’activer et l’utiliser.
Rappel sur les champs disponibles pour l’envoi d’emails :
- À (To en anglais) : Indique les destinataires principaux de l’email.
- Cc (Carbon Copy) : Indique les destinataires en copie de l’email.
- Cci (Carbon Copy Invisible) : Indique les destinataires en copie de l’email mais dont le nom ne doit pas apparaître dans l’entête de l’email.
Marche à suivre :
Activer le champ Cci
- Ouvrez un nouvel email (raccourci : CTRL + SHIFT + M) :
- Dans l’onglet Options, cliquez sur Afficher Cci :
Et voilà ! Vous n’avez plus qu’à utiliser ce champ nouvellement apparut. Il sera maintenant effectif pour tous les nouveaux messages :
Utiliser le champ Cci
Saisissez simplement le destinataire comme vous le ferriez pour les autres types de destinataires :
Envoyer une pièce jointe directement depuis l’explorateur Windows
Avec Outlook, il est possible d’envoyer une pièce jointe directement depuis Windows.
Marche à suivre
Dans Windows, cliquez avec le bouton droit sur le fichier que vous voulez envoyer en pièce jointe (1) et sélectionnez Envoyer vers (2) puis Destinataire (3) :
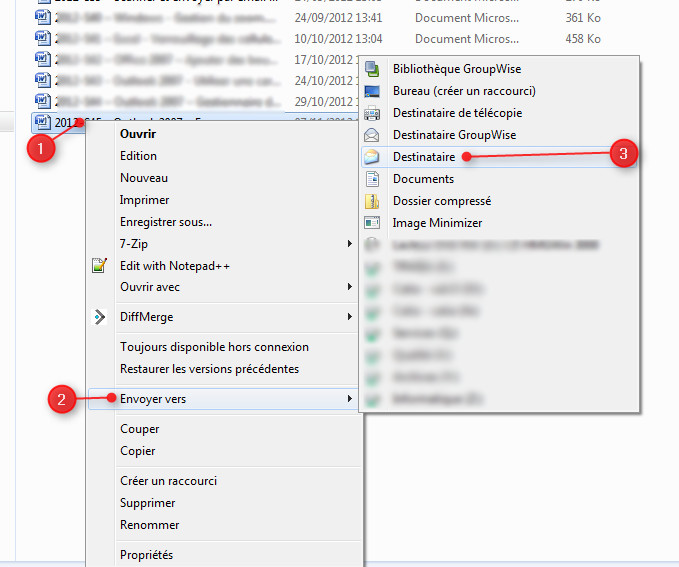
Un message quasi-vierge apparait alors et vous n’avez plus qu’à renseigner le destinataire :