du -hsx * | sort -rh | head -40
C’est parfois long mais c’est très utile pour retrouver simplement l’espace utilisé par des dossiers sous Linux.
du -hsx * | sort -rh | head -40
C’est parfois long mais c’est très utile pour retrouver simplement l’espace utilisé par des dossiers sous Linux.
L’objectif est ici de gérer les dossiers personnels des utilisateurs d’un domaine sans passer par les options dédiées à cela dans la fenêtre de configuration du profil utilisateur :
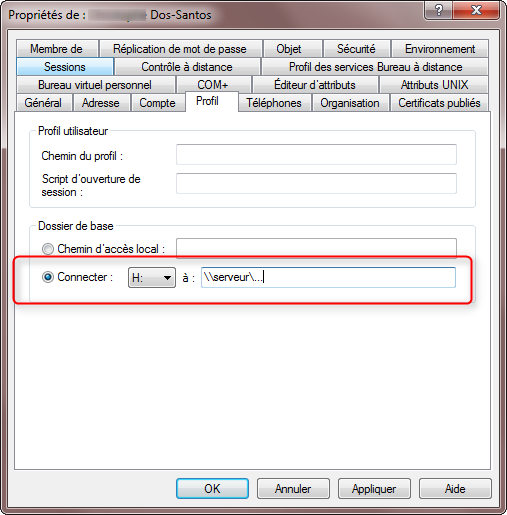
Pour moi, l’approche « GPO Only » à de nombreux avantages :
…mais elle a aussi quelques inconvénients, pour n’avoir a utiliser qu’une seule GPO, il faudra sûrement 2 redémarrages pour que le lecteur soit pleinement fonctionnel pour l’utilisateur.
Ce que je nomme ici « dossier racine » est le dossier qui contiendra les dossiers personnels des utilisateurs (Homedrives en anglais).
La difficulté est ici de trouver les bon réglages au niveau de la sécurité pour qu’un utilisateur ne puisse pas accéder au contenu du dossier d’un autre.
De plus, quand nous définissons ces droits, les dossiers utilisateurs ne sont pas encore crées et nous ne pouvons intervenir que sur le dossier parent et non les dossiers utilisateurs en eux-mêmes.
Tout d’abord, on crée le dossier pour stocker les dossiers personnels et on le partage avec les droits suivants :
Utilisateurs authentifiés Contrôle total
Administrateurs (locaux) Contrôle total
 Ici, on partage avec des droits très larges car la sécurité sera gérée par les droits NTFS sur les fichiers et dossiers, pas sur le partage.
Ici, on partage avec des droits très larges car la sécurité sera gérée par les droits NTFS sur les fichiers et dossiers, pas sur le partage.
Au niveau du nom du partage, ajoutez $ à la fin pour le rendre invisible sur le réseau. Dans mon exemple, j’ai utilisé le nom Homedrives$
Ensuite, voici les paramètres NTFS à appliquer sur le dossier (il faut utiliser les paramètres de sécurité avancés) :
Administrateurs (locaux) – Ce dossier, les sous-dossiers et les fichiers :
Contrôle total
Système – Ce dossier, les sous-dossiers et les fichiers :
Contrôle total
CREATEUR PROPRIETAIRE – Les sous-dossiers et les fichiers seulement :
Contrôle total
Utilisateurs authentifies – Ce dossier seulement :
Parcours du dossier/exécuter le fichier
Liste du dossier /Lecture de données
Attributs de lecture
Lecture des attributs étendus
Création de dossier/ajout de données
Attributs d’écriture
Ecriture d’attributs étendus
Autorisations de lecture
Il faut aussi stopper la propagation des droits en décochant la case Inclure les autorisations pouvant être héritées du parent de cet objet :
Cette GPO aura deux fonctions :
Tout d’abord, je vais créer le dossier personnel de l’utilisateur s’il n’existe pas encore.
Dans ma GPO, je vais dans Configuration utilisateur -> Préférences -> Paramètres Windows -> Dossiers.
Je crée ensuite un nouveau dossier avec les paramètres suivants :
Onglet Général :
Action : Créer
Chemin d’accès : \\serveur\repertoire$\%LogonUser%
Onglet Commun :
Cochez Exécuter dans le contexte de sécurité de l’utilisateur connecté (option de stratégie utilisateur)
Ensuite, je choisis de connecter le lecteur réseau H au dossier personnel de l’utilisateur.
Je vais configurer la connexion du lecteur dans la même GPO, dans Configuration utilisateur -> Préférences -> Paramètres Windows -> Mappages de lecteurs.
J’y connecte un lecteur (H dans cet exemple) avec les paramètres suivants :
Onglet Général :
Action : Remplacer
Reconnecter : coché
Emplacement : \\serveur\repertoire$\%LogonUser%
Libeller en tant que : Home
Lettre de lecteur – Utiliser : H:
Onglet Commun :
Cocher Exécuter dans le contexte de sécurité de l’utilisateur connecté (option de stratégie utilisateur) :
Et voilà ! Après deux reboot, l’utilisateur aura accès à son lecteur personnel sans qu’il ne faille le configurer dans le profil Active Directory.
Par défaut, les tableaux insérés dans un document Word sont alignés à gauche. Contrairement à un bloc de texte, un tableau sous Word ne peut pas être décalé avec la touche tabulation.
Voici la méthode à utiliser pour imposer un retrait à un tableau par-apport au coté gauche de la page.
J’ai récemment déployé des nouveaux ordinateurs portables DELL Lattitude E5450.
Tout s’est bien passé, les utilisateurs en étaient très contents mais l’un d’entre eux m’indiqua que lors d’un déplacement professionnel, son PC a eu quelques soucis. Il semblais s’éteindre de manière aléatoire : un écran noir apparaissait et le PC passait instantanément en veille. Ce problème n’apparaissait pas quand le PC était sur sa docking station, à son bureau.
Les diagnostics habituels n’ont pas révélés de problèmes au niveau matériel et l’observateur d’événement indiqua simplement qu’une mise en veille avait été demandé par l’utilisateur.
Finalement, j’ai trouvé le coupable, le voici :
Il s’agit d’un bracelet en cuir avec un fermoir magnétique que cet utilisateur porte, et quand il le passe en utilisant l’ordinateur à un endroit précis, la mise en veille est activée.
Voici l’endroit en question :
Ce problème semble être du au système de détection de fermeture du capot qui doit fonctionner avec un petit aimant, tout comme celui du bracelet de mon utilisateur ! ^^
Il faut tout d’abord accéder au cron de l’utilisateur root avec la commande :
sudo crontab -e
Rajoutez ensuite la ligne suivante pour un redémarrage à 3h15 toutes les nuits par exemple :
15 3 * * * /sbin/shutdown -r now
CTRL+X pour sortir de l’éditeur puis Y pour sauvegarder.
Plus d’informations sur le cron sous Linux :
Sous SAP, dans les documents où il est possible d’ajouter des pièces jointes, un utilisateur m’a fait remarquer que l’élément du menu « Liste des pièces jointes » restait grisé alors même qu’il venait d’ajouter avec succès un fichier comme pièce jointe :
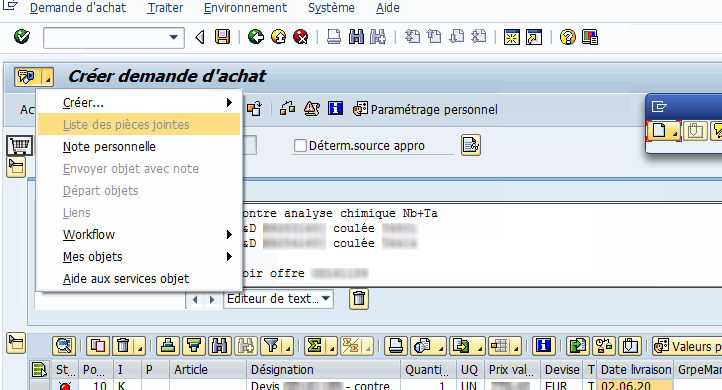
Il se trouve que c’est tout à fait normal, la liste des pièces jointes est associée à un document (une DA dans cet exemple) : tant que la DA n’a pas été enregistrée, elle n’a pas de numéro et ne peut donc pas avoir de liste de pièces jointes liées.
Il suffit donc d’enregistrer la DA et la liste de pièce jointes devient accessible !
Sous Excel, les touches fléchées du clavier peuvent être utilisées de différentes façons.
La plus connue est de déplacer la cellule sélectionnée mais il est aussi possible de déplacer l’ensemble de la fenêtre de visualisation en utilisant la touche Arrêt défil ou défil – située en haut à droite d’un clavier standard :
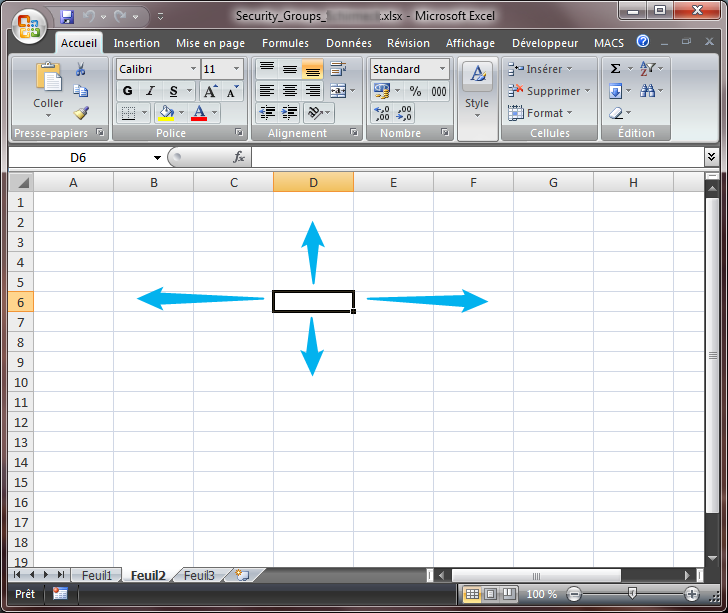 -> Le déplacement de la sélection se fait au niveau de la cellule.
-> Le déplacement de la sélection se fait au niveau de la cellule.
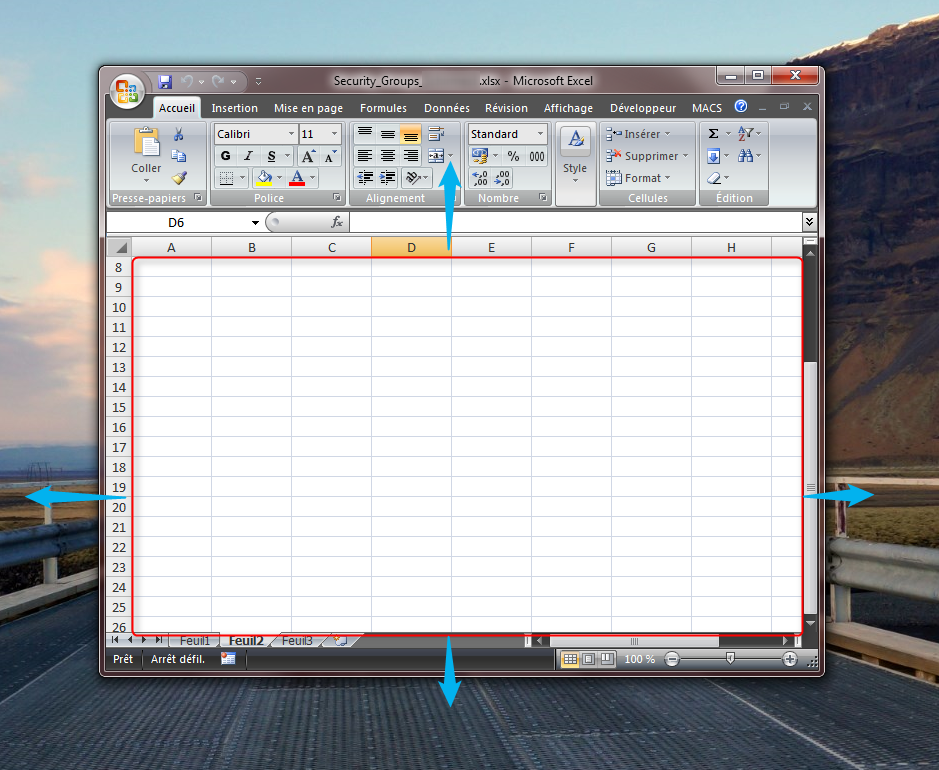 -> Le déplacement de la sélection se fait au niveau de la fenêtre de visualisation du document.
-> Le déplacement de la sélection se fait au niveau de la fenêtre de visualisation du document.