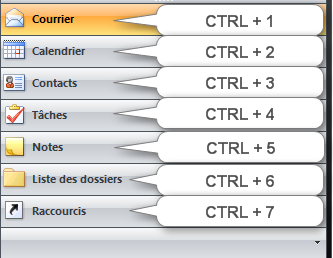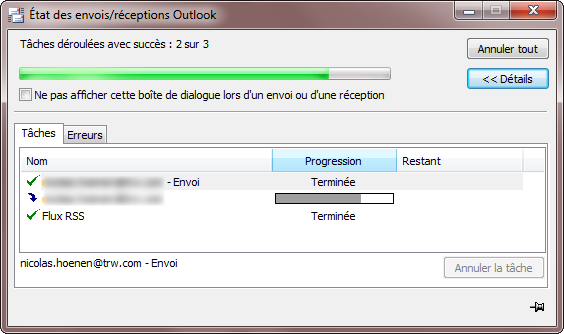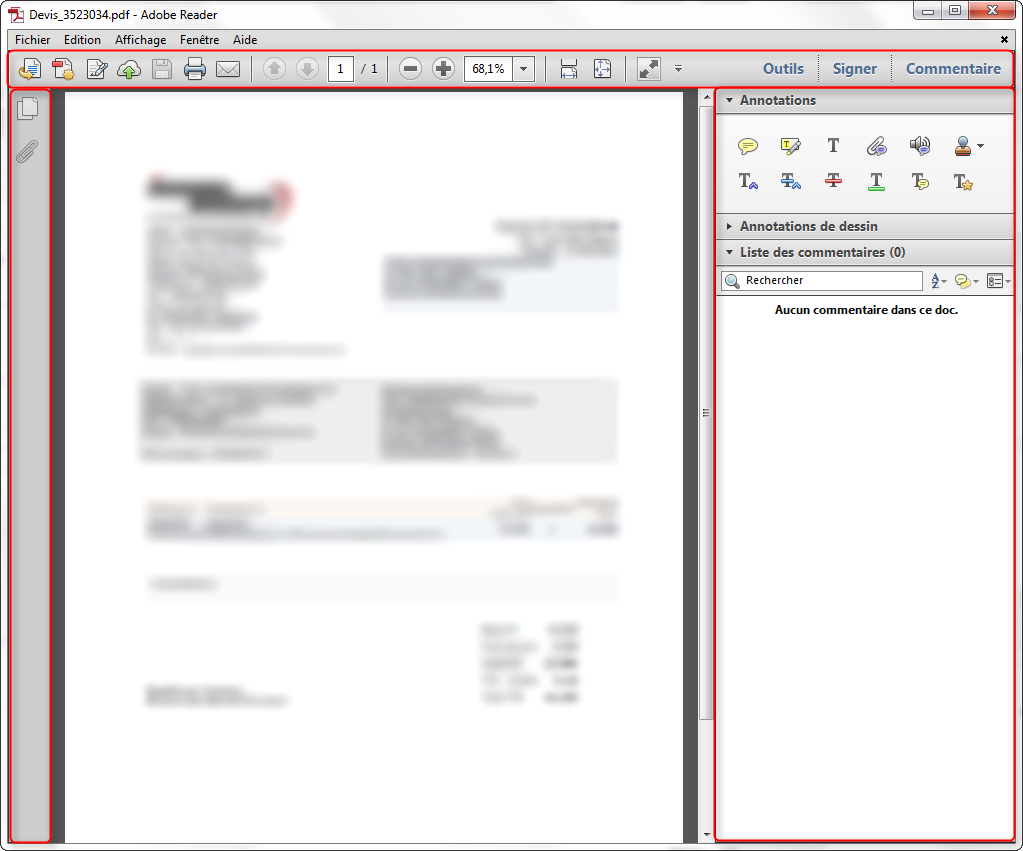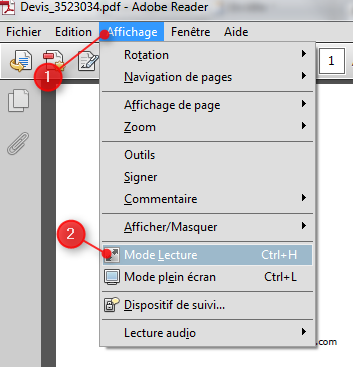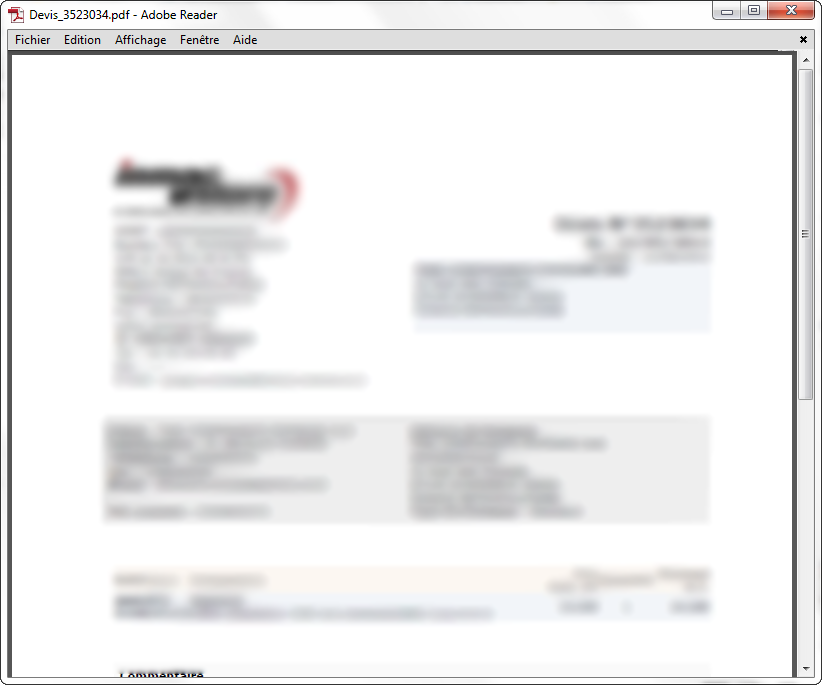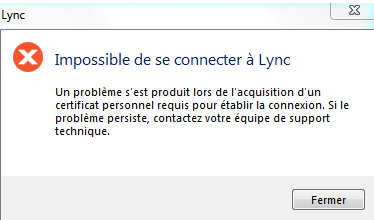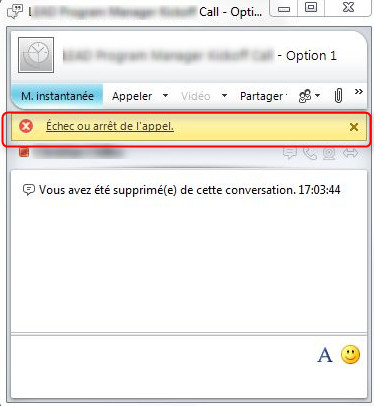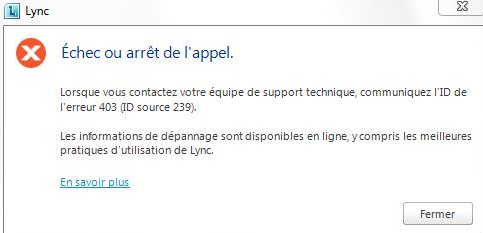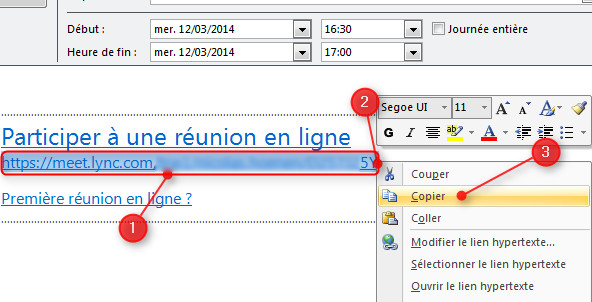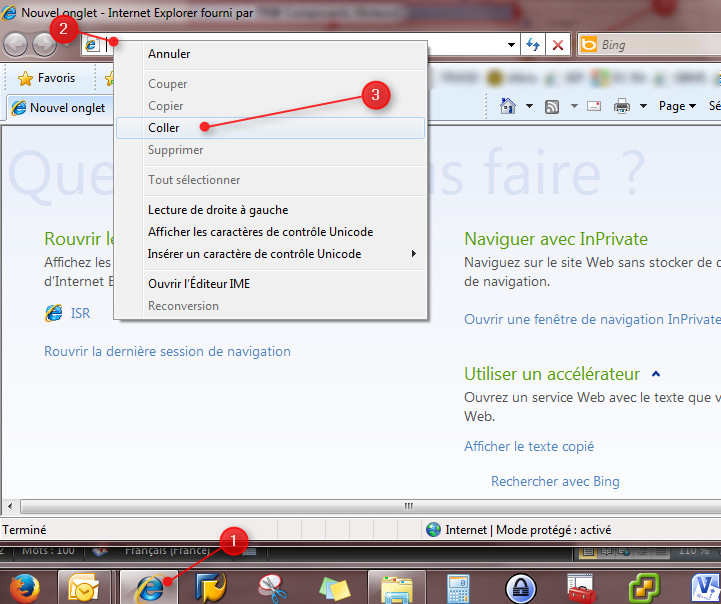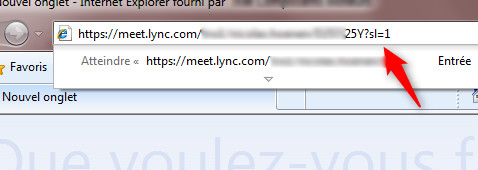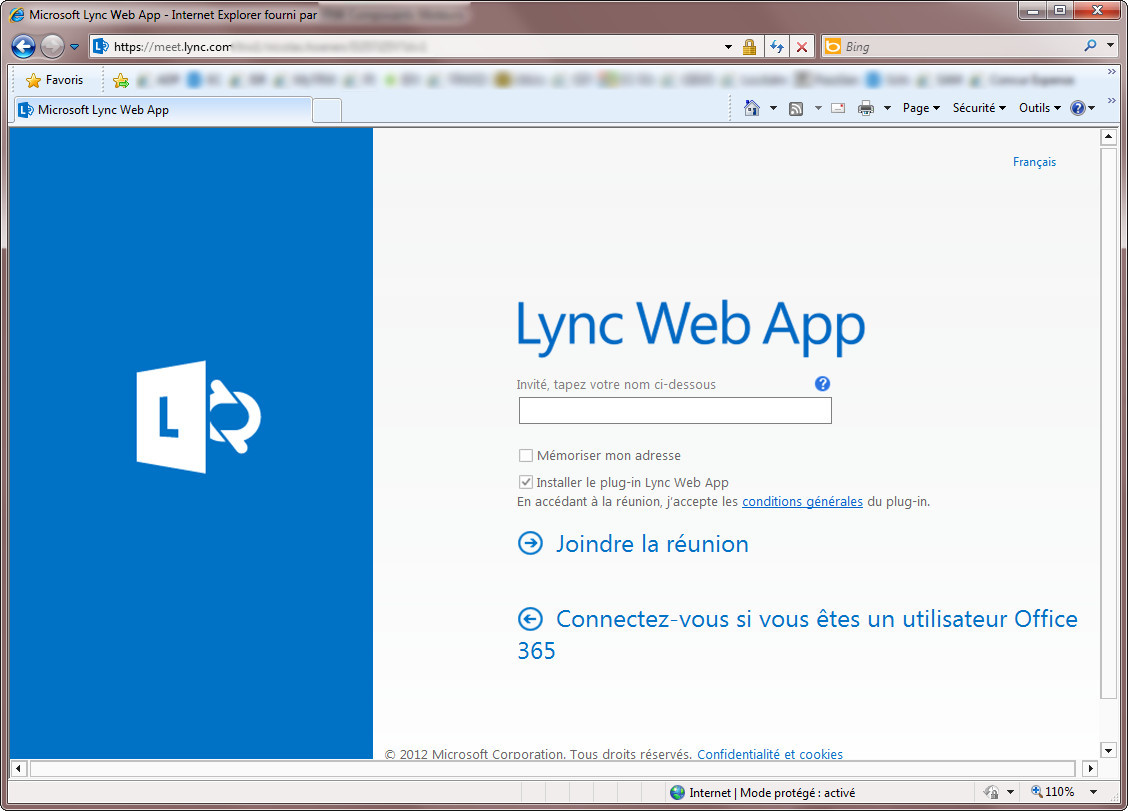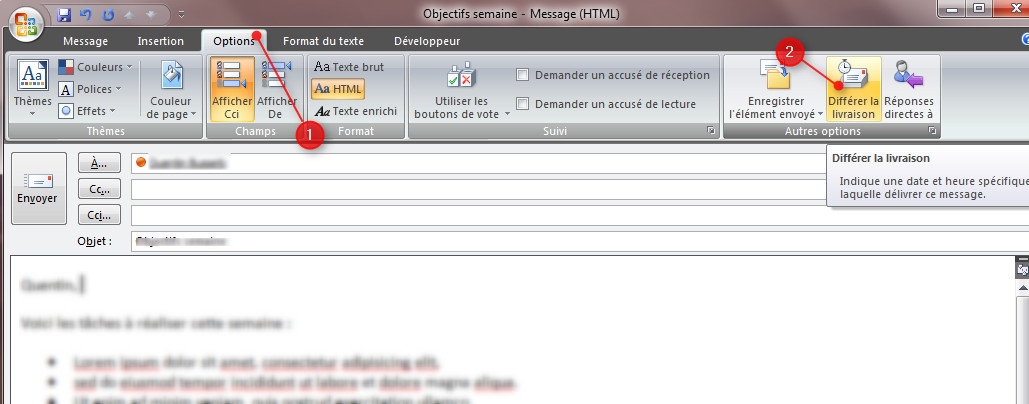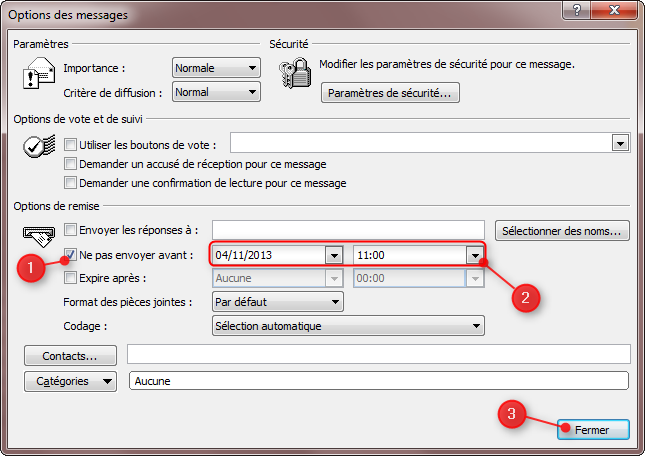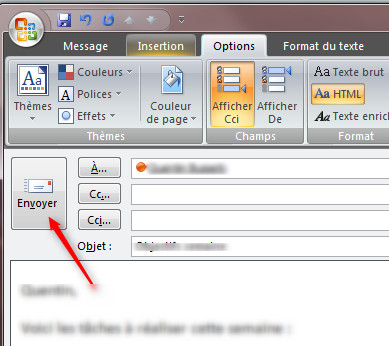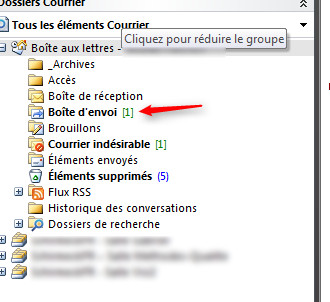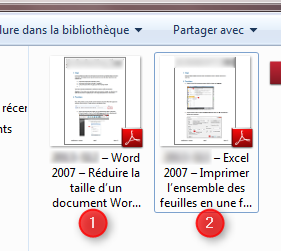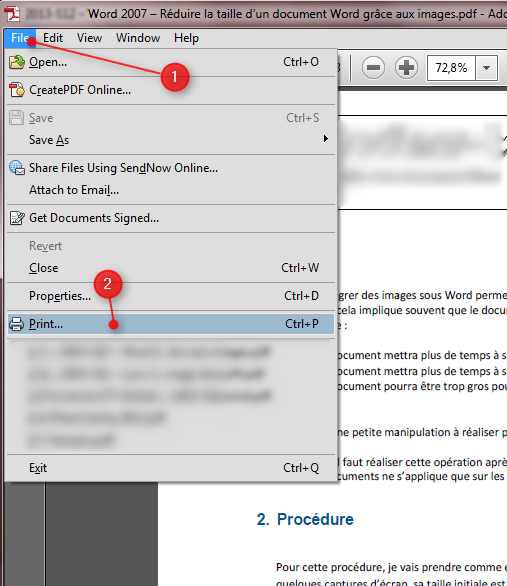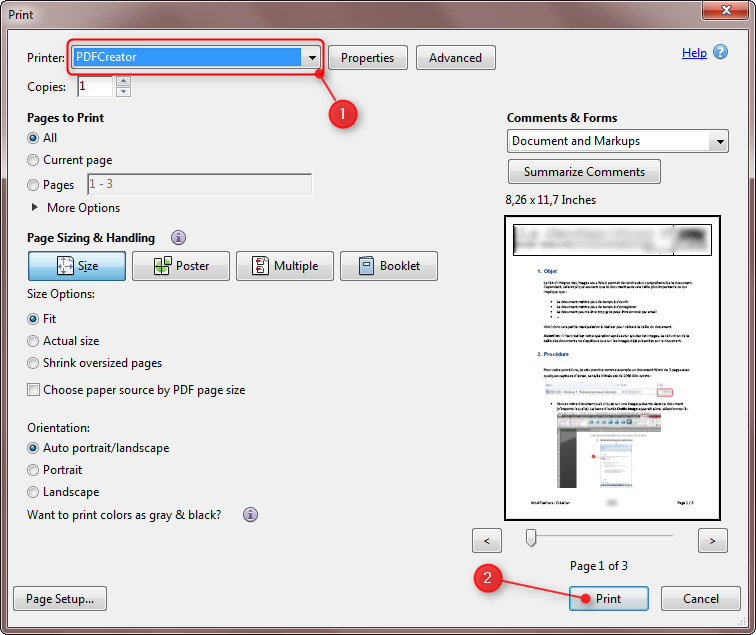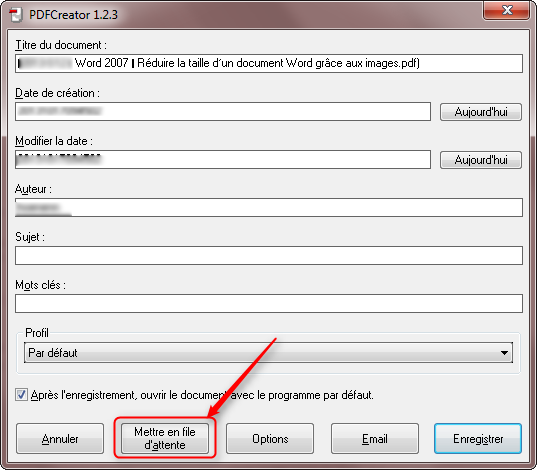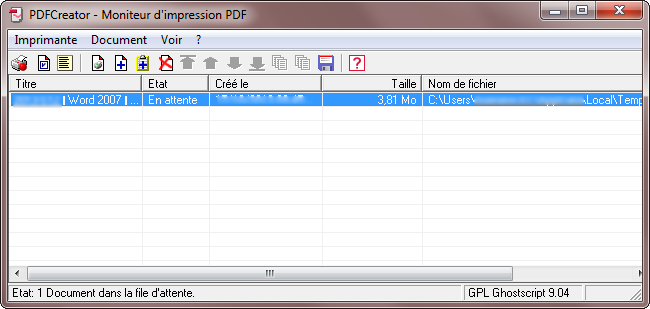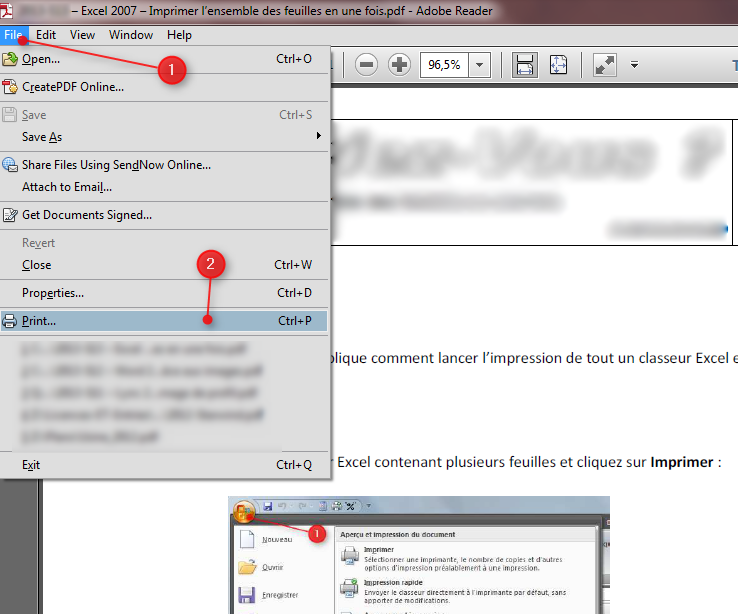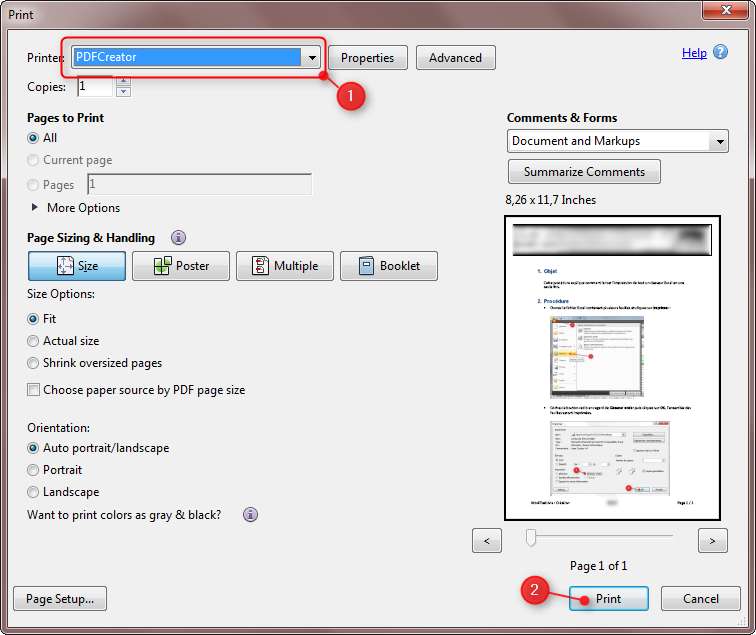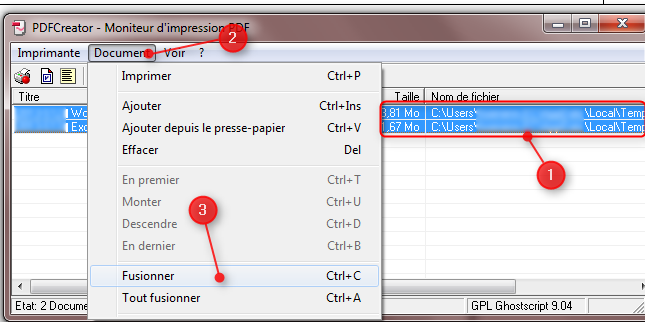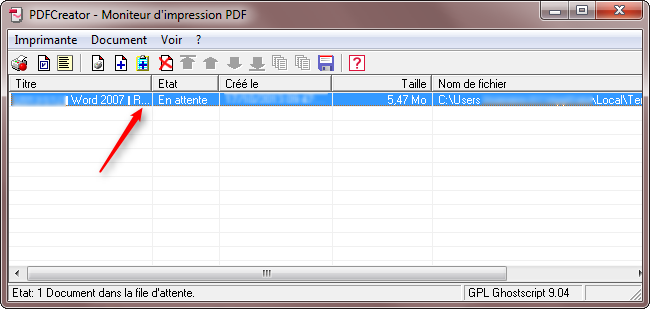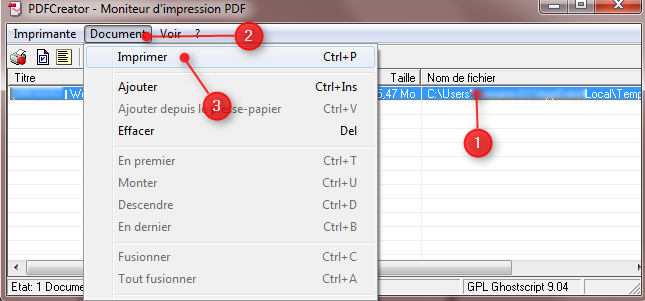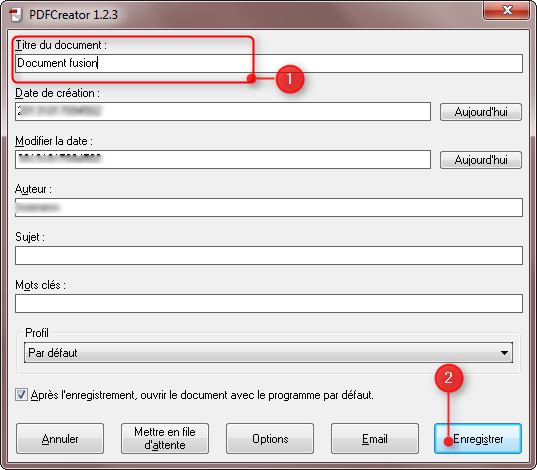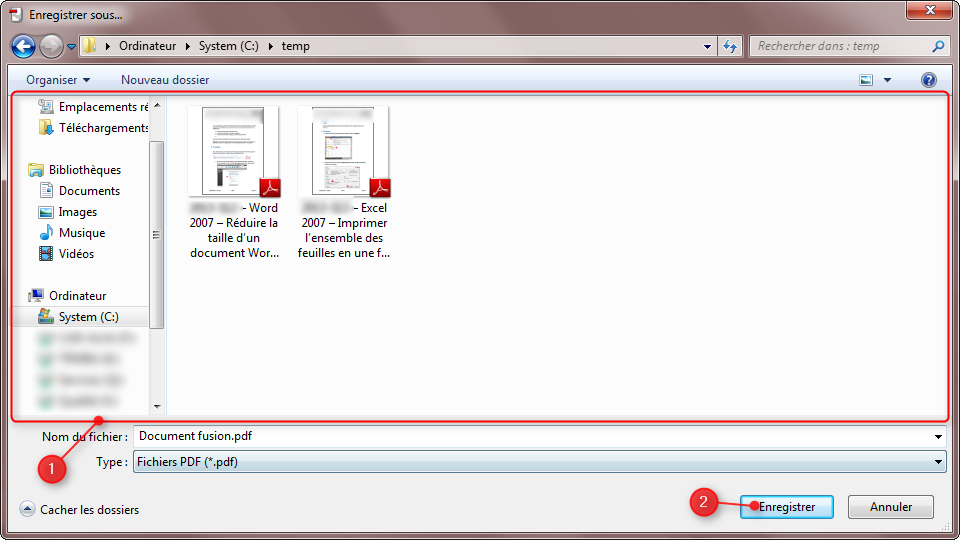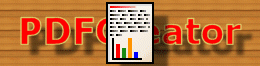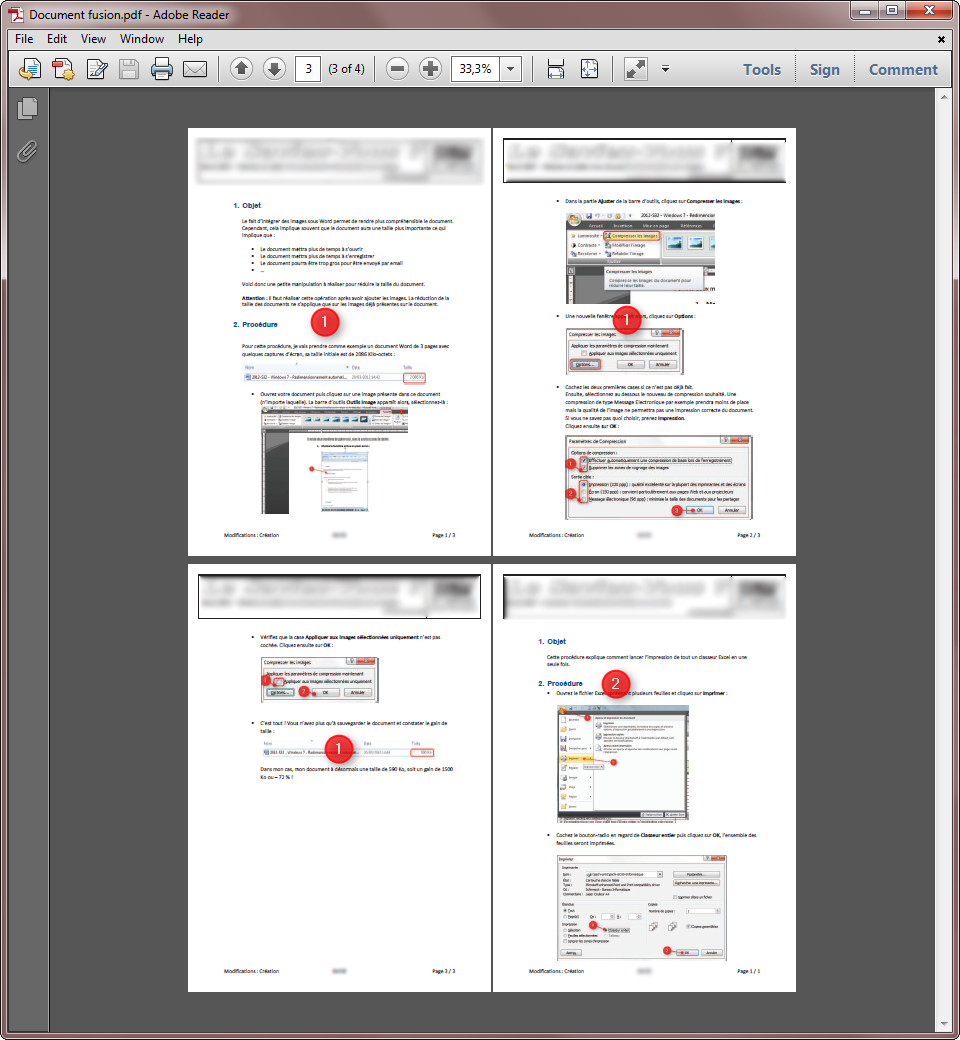Voici quelques raccourcis clavier à connaitre sous Outlook pour gagner un peu de temps.
Marche à suivre
Interface
- Voici les commandes pour naviguer rapidement entre les différents dossiers Outlook (Courrier, Calendrier, Contact, …) :
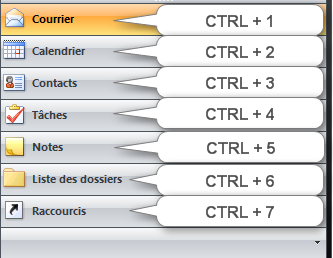
- Pour Envoyer/Recevoir : CTRL + M :
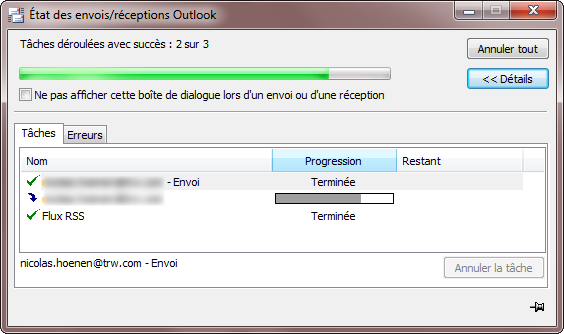
Emails
Envoyer le message que l’on est en train d’écrire : CTRL + ENTREE
Répondre au message actuellement ouvert : CTRL + R
Répondre à tous : CTRL + MAJ + R
Transférer : CTRL + F
Par défaut, le lecteur de fichiers PDF Adobe Reader n’utilise pas l’ensemble de l’espace disponible pour afficher le document. Il ouvre entre autres par défaut un volet à droite de celui-ci comme sur l’exemple suivant :
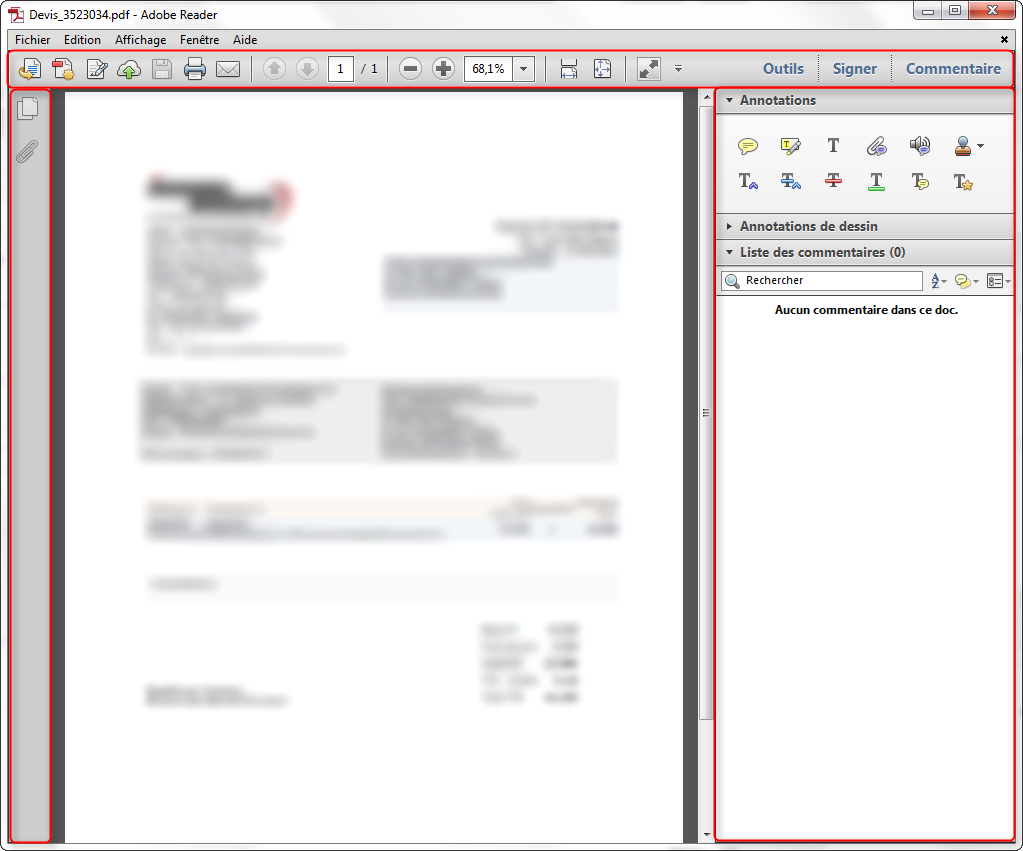
Cette page détaille la manière de donner le maximum d’espace au document que l’on souhaite afficher en masquant les éléments entourés en rouge dans l’image ci-dessus.
Marche à suivre
- Ouvrez un fichier PDF, n’importe lequel :

- Sélectionnez le menu Affichage puis Mode Lecture. Vous pouvez aussi utiliser le raccourcit clavier CTRL + H :
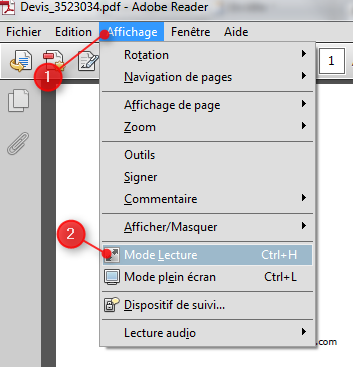
- Et voilà ! Le document s’affiche en ne conservant que l’essentiel à l’écran, les menus et le document lui-même :
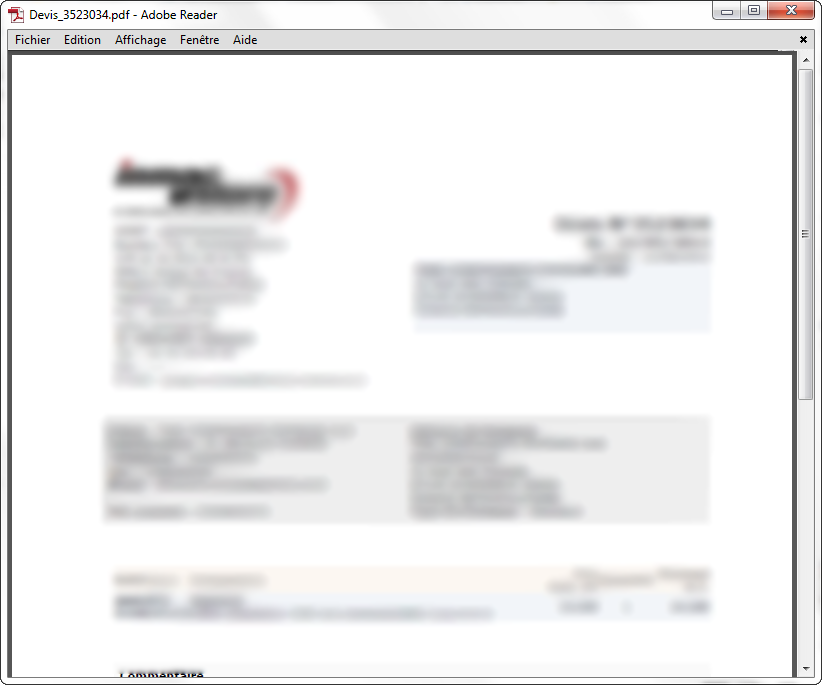
Lorsque vous tentez de vos connecter à une conférence avec le logiciel Microsoft Lync, il arrive que vous ne soyez pas en mesure de le faire. Vous pouvez également rencontrer ce genre de messages d’erreurs (liste non exhaustive) :
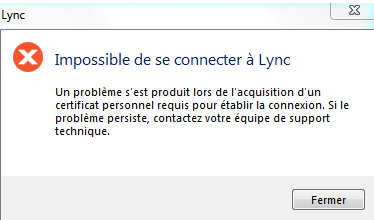
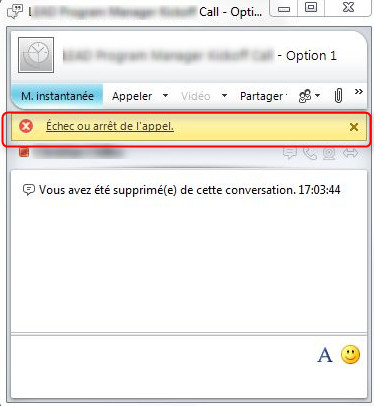
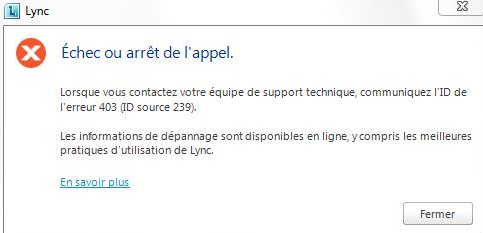
Cette page décrit un moyen de contourner ces problèmes de manière quasi-systématique.
Marche à suivre
- Sélectionnez le lien Lync vers la réunion en question et copiez-le.
Pour cela, mettez-le en surbrillance avec la souris puis cliquez avec le bouton droit dessus et sélectionnez copier :
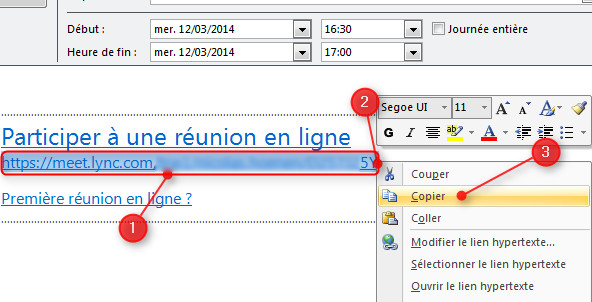
- Ensuite, ouvrez Internet Explorer et collez le lien dans la barre d’adresse :
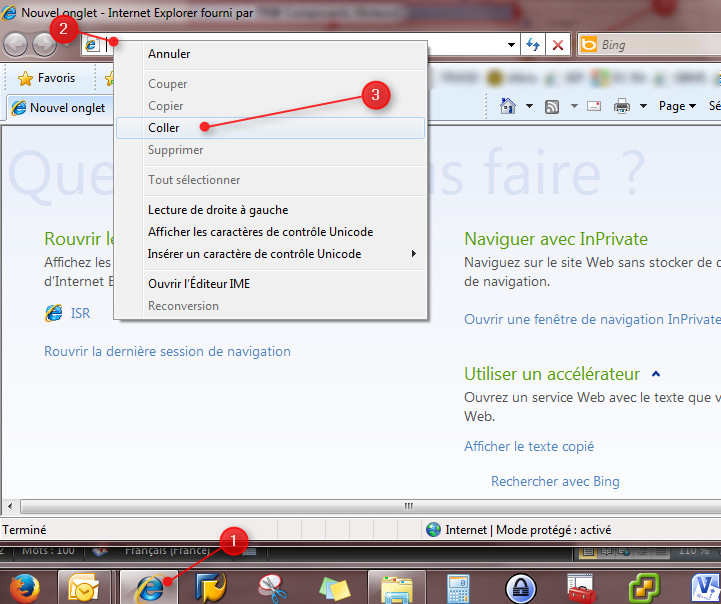
- Avant de se connecter, ajoutez « ?sl=1 » au bout de l’adresse du site :
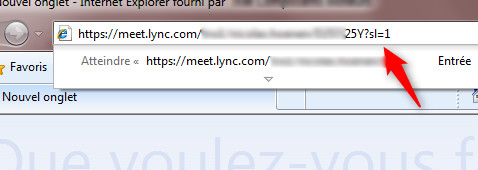
- Validez et la connexion devrait se faire sans souci :
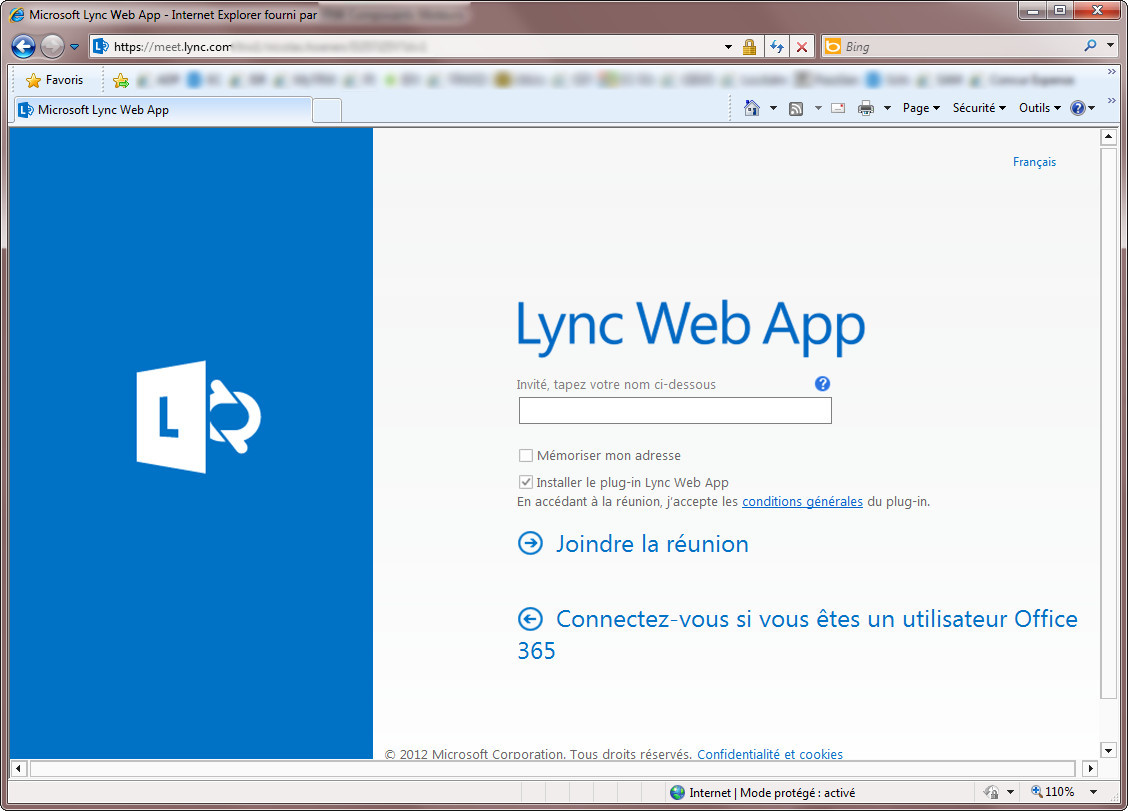
L’interface sera un peu différente mais les fonctionnalités seront identiques.
Il peut arriver que pour une raison ou une autre, vous souhaitiez envoyer un message Outlook dans le futur, à un moment précis. Voici comment faire .
Marche à suivre
- Rédigez un email sur Outlook, mais avant de l’envoyer, cliquez sur Différer la livraison dans la zone Options :
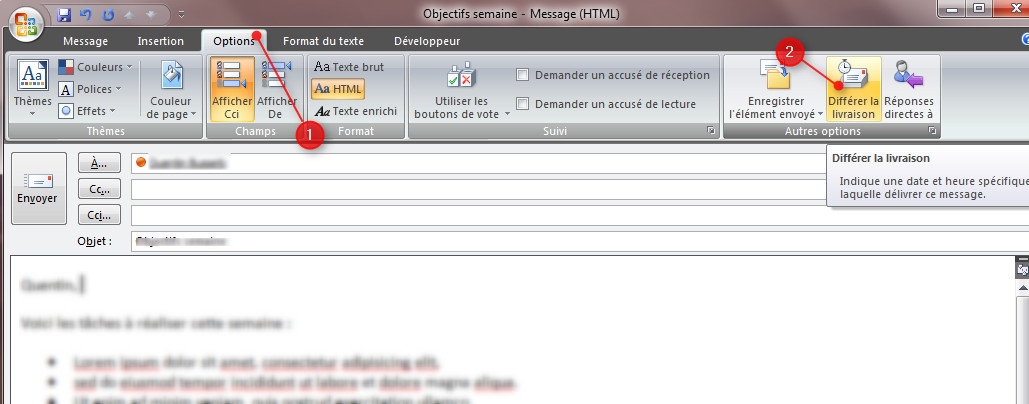
- Cochez ensuite la case en face de Ne pas envoyer avant : puis saisissez le moment où le mail doit être envoyé. Cliquez enfin sur Fermer :
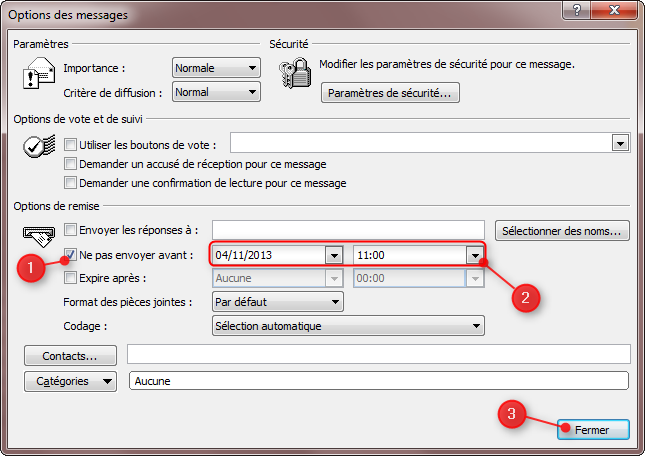
- Cliquez enfin sur Envoyer comme habituellement :
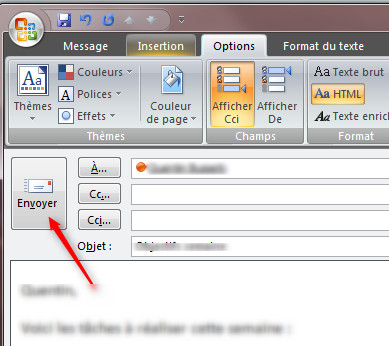
- Le mail se retrouvera alors dans la Boîte d’envoi jusqu’au moment où il sera expédié :
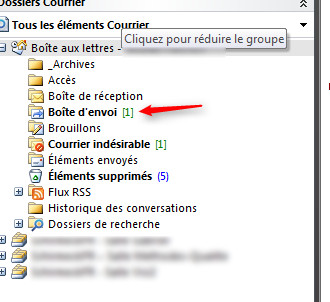
Cette page décrit la manière de fusionner deux documents PDF existants pour n’en faire plus qu’un. Ceci à l’aide du logiciel PDFCreator.
Marche à suivre
- Pour illustrer cette procédure, je vais prendre deux documents PDF que je vais tenter de fusionner :
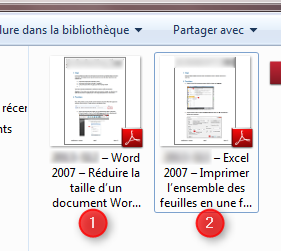
- Tout d’abord, ouvrez le premier document et imprimez-le en accédant au menu Fichier puis Imprimer :
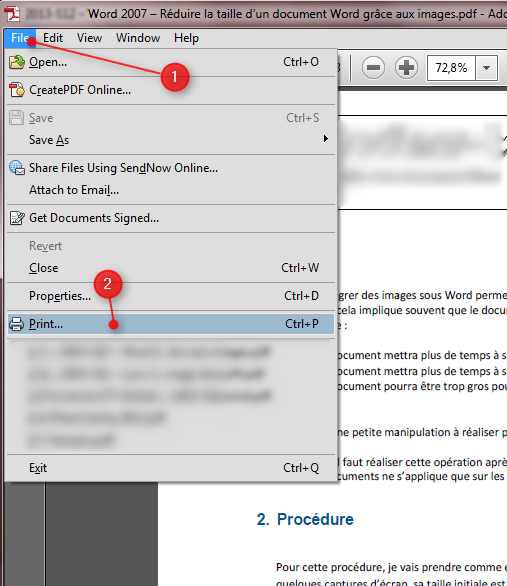
- Sélectionnez ensuite l’imprimante PDFCreator dans la liste puis cliquez sur Imprimer :
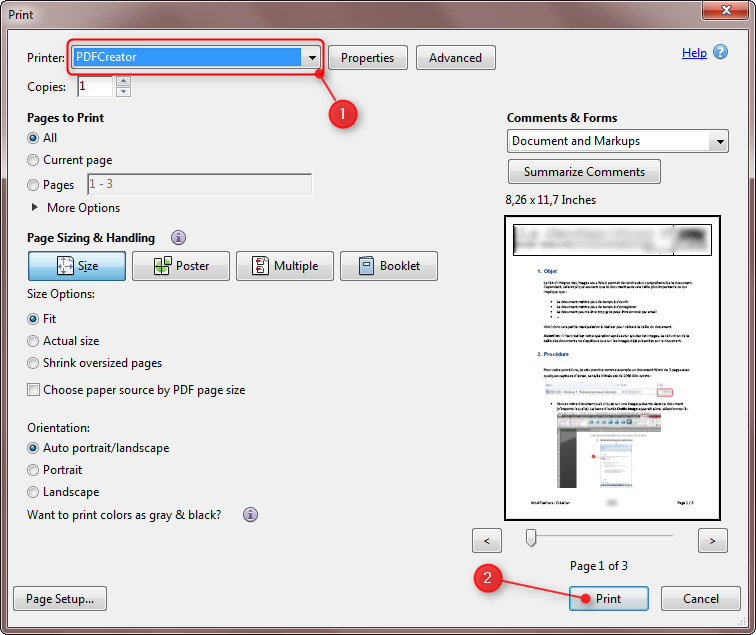
- L’impression se lance … :

- Lorsque l’écran suivant apparaît, cliquez sur le bouton Mettre en file d’attente :
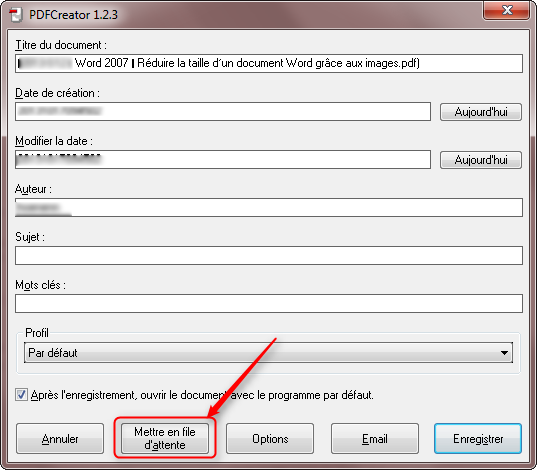
- Le moniteur d’impression du logiciel PDFCreator s’affiche. Réduisez-le, nous en aurons besoin plus tard :
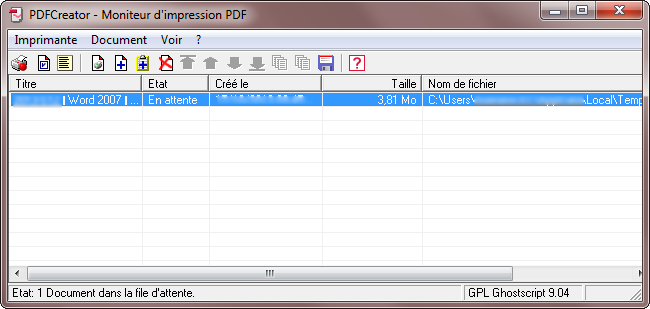
- Ouvrez ensuite le deuxième document et imprimez-le également :
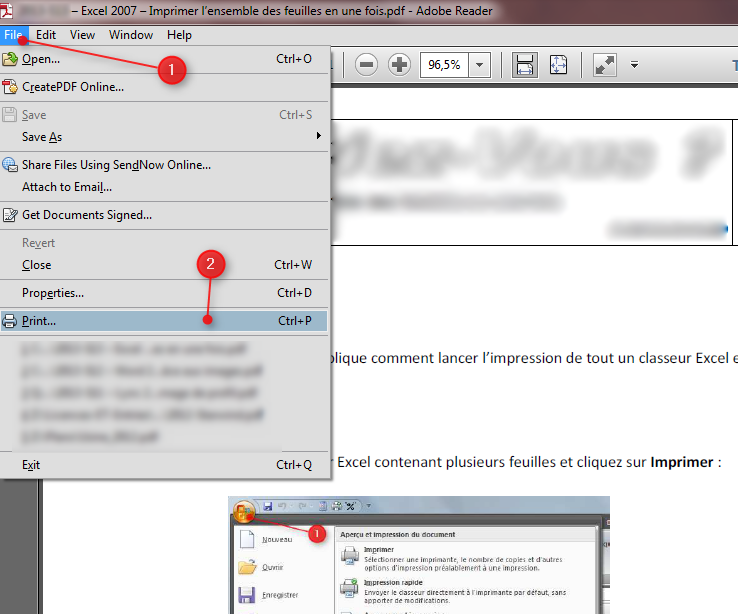
- Sélectionnez également l’imprimante PDFCreator et cliquez sur Imprimer :
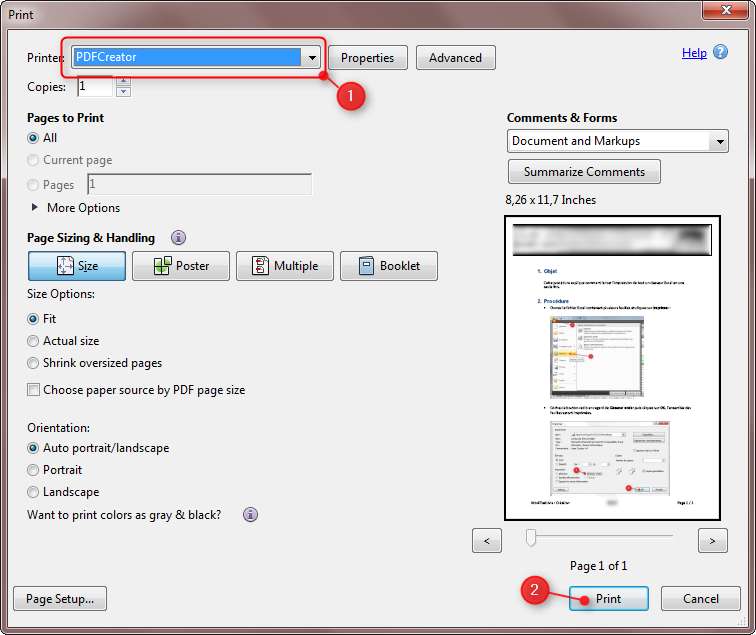
- Le moniteur d’impression PDFCreator s’affiche à nouveau et vous retrouvez dans la liste les deux documents :

- Sélectionnez les deux documents (en maintenant la touche CTRL enfoncée).Ensuite, dans le menu Document, cliquez sur Fusionner.Vous pouvez également utiliser le raccourci CTRL + C. :
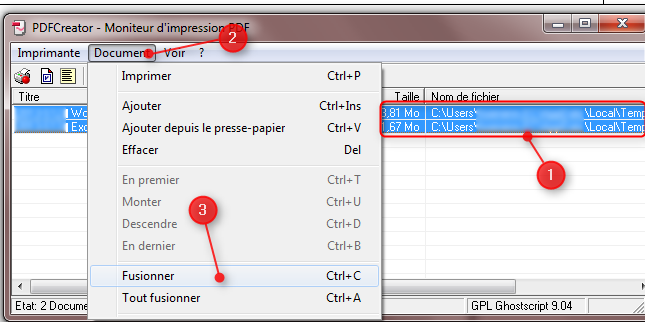
- Les deux documents sont en train d’être fusionnés, vous pouvez suivre la progression dans le coin inférieur droit de la fenêtre :

- A la fin de l’opération, il n’y a plus dans la liste que le résultat de la fusion :
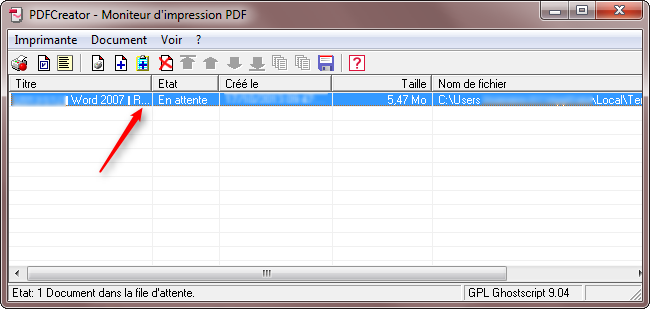
- Dans le menu Document, cliquez ensuite sur Imprimer :
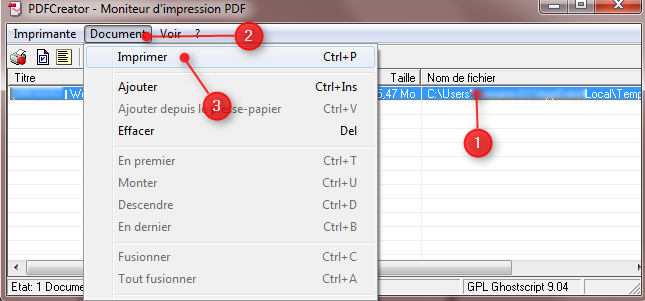
- Dans la fenêtre suivante, donnez un nom à ce nouveau document et cliquez sur Enregistrer :
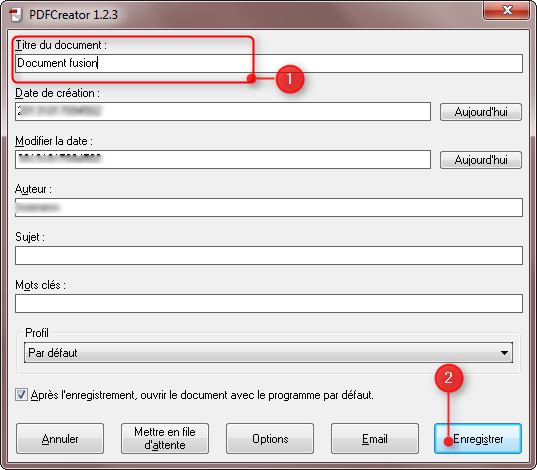
- Sélectionnez un emplacement où enregistrer le fichier :
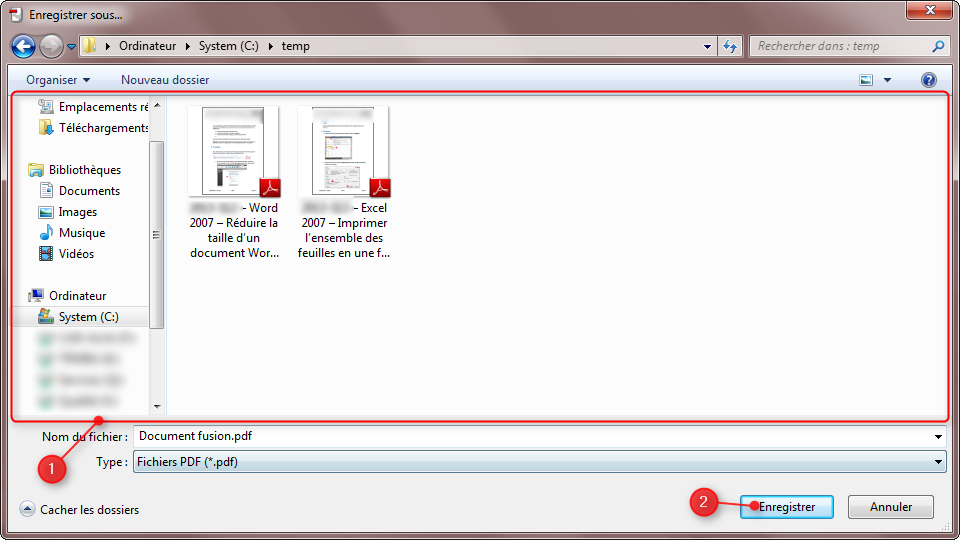
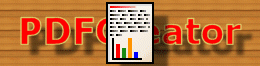
- Tada ! Vous disposez maintenant d’un fichier réunissant les deux documents PDF initiaux :
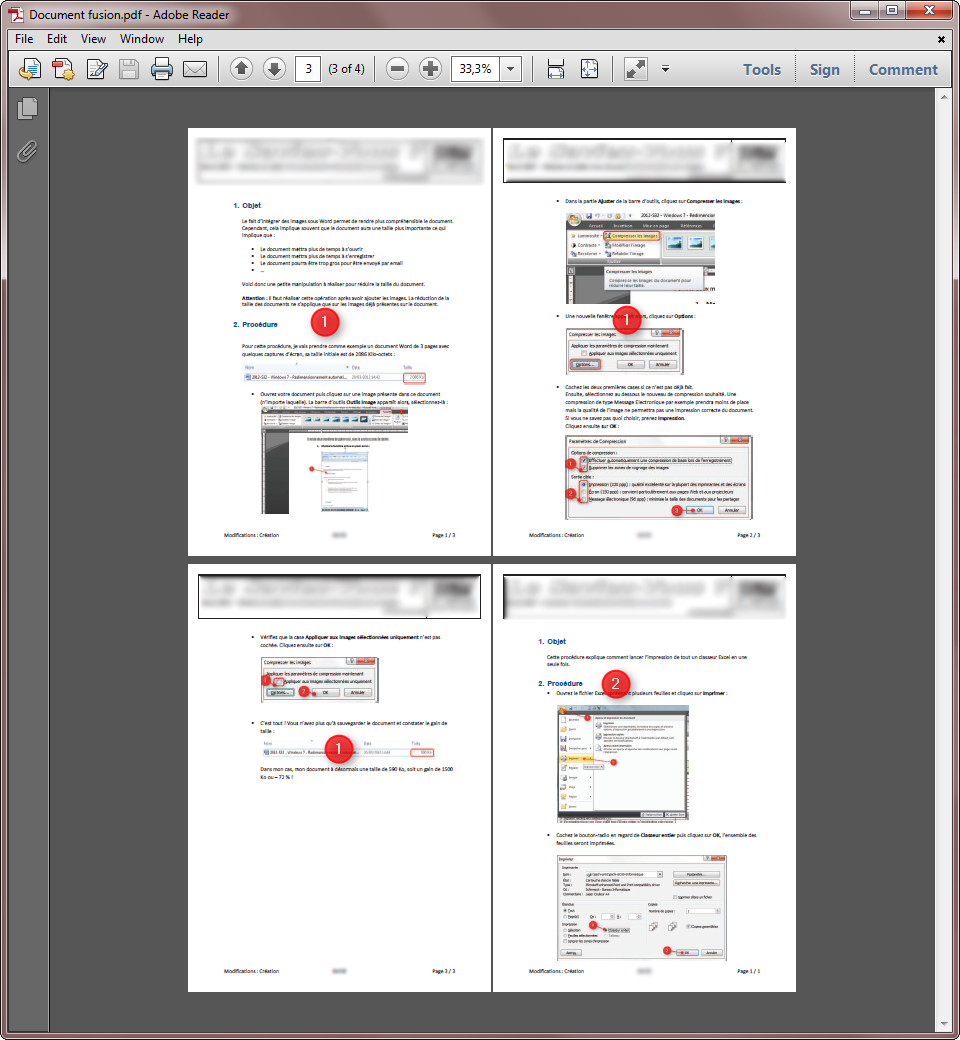
Procédures et astuces informatiques.