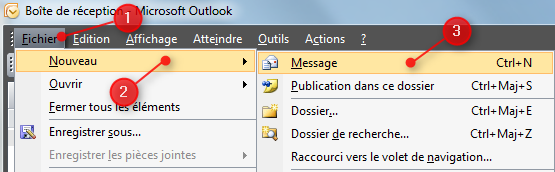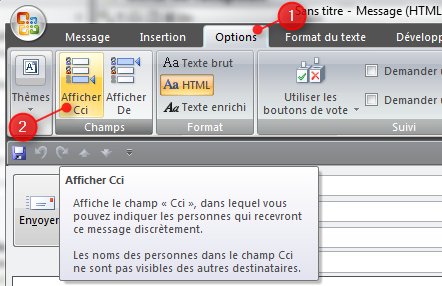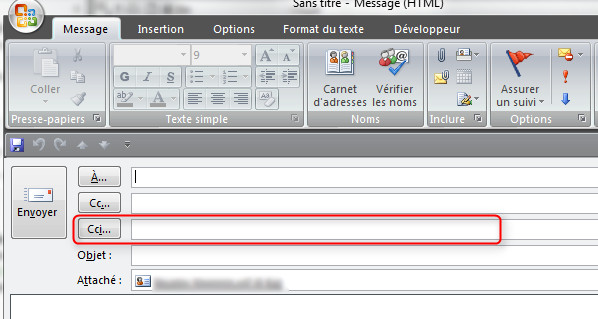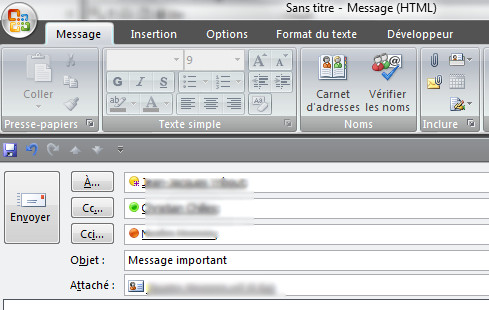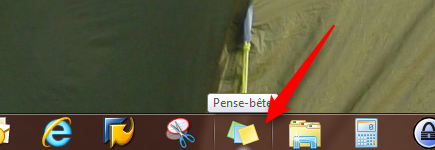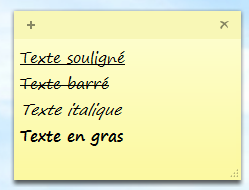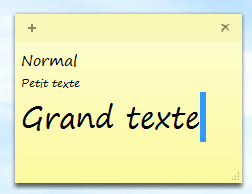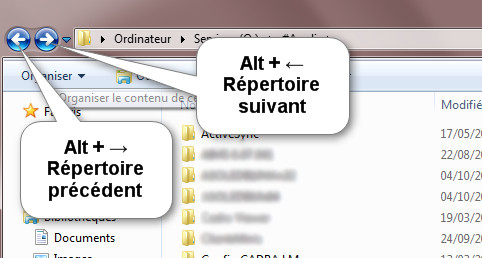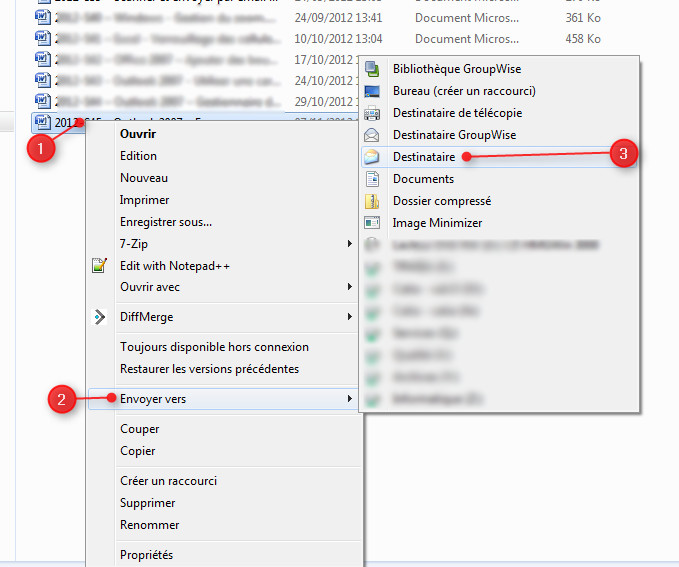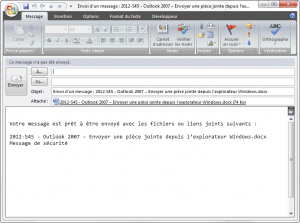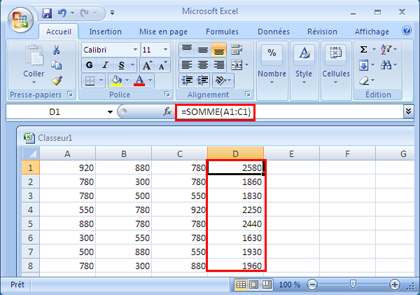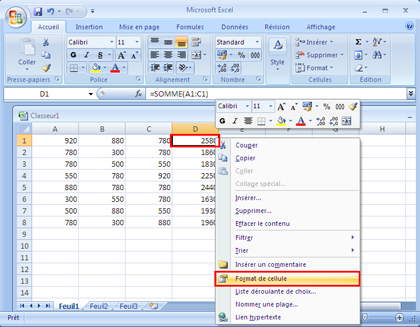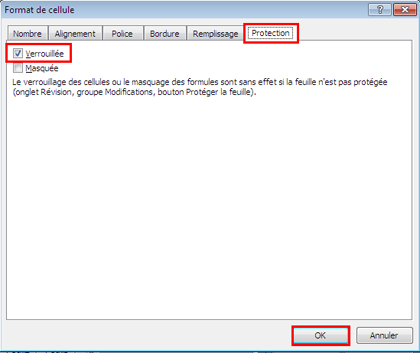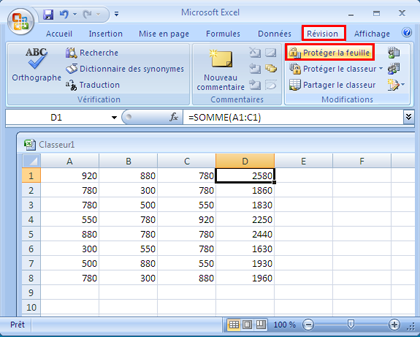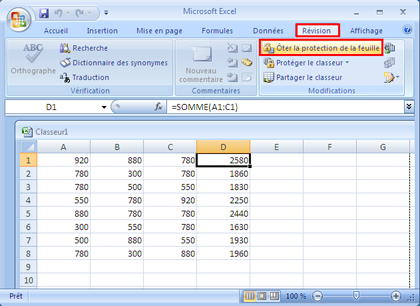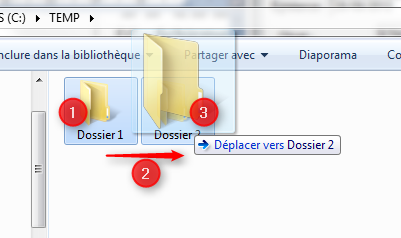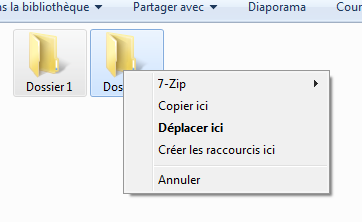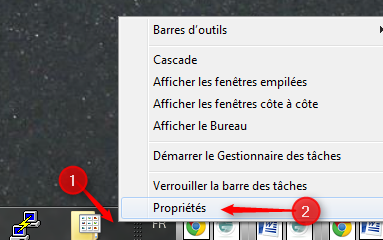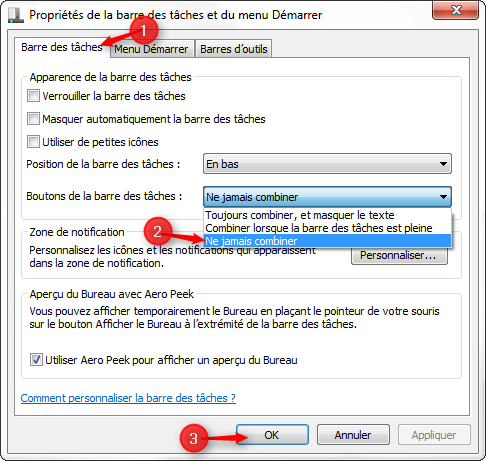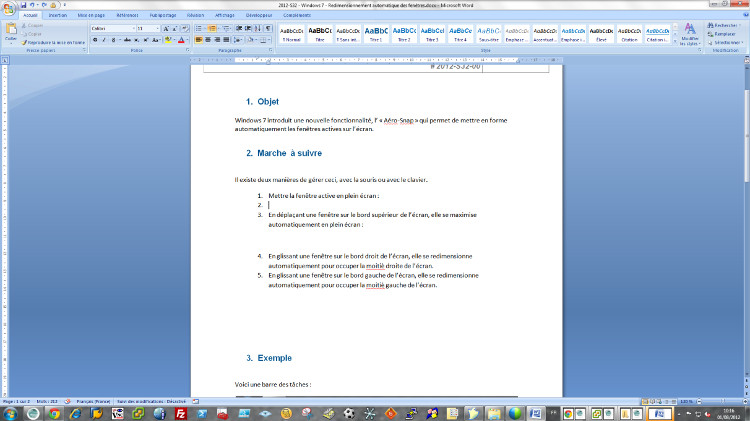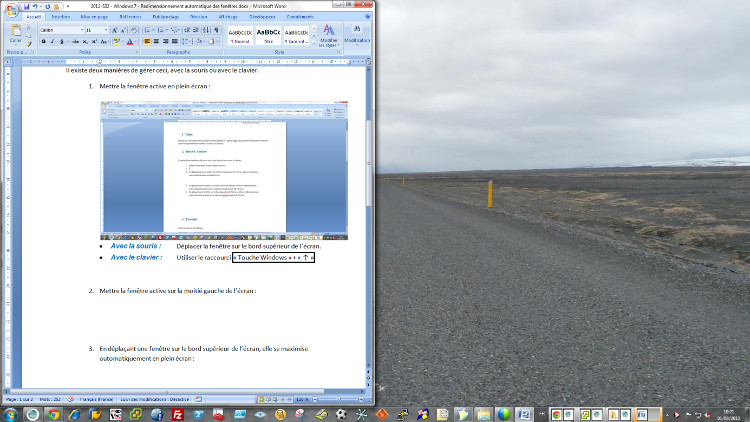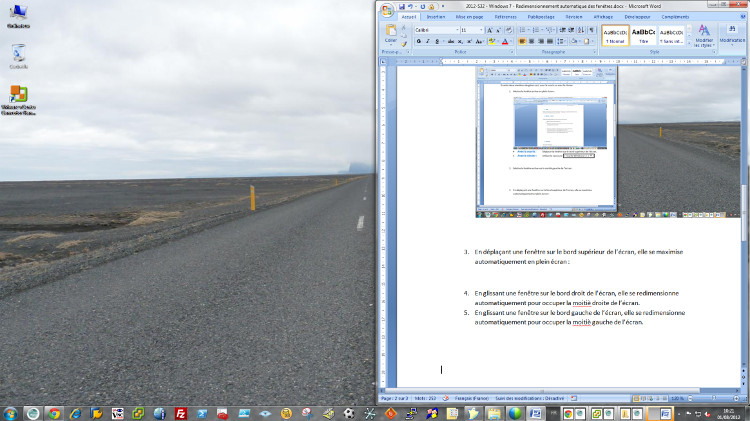Cette procédure explique comment protéger les cellules d’un tableau Excel 2007 pour éviter toute modification non souhaitée.
L’intérêt de cette manipulation est par exemple de :
- Créer un fichier Excel comportant des cellules contenant des formules et des cellules de saisie
- Le mettre à disposition d’autres personnes
- Être sûr que les formules ne seront jamais modifiées les utilisateurs ne pourront modifier que les cellules de saisie
Supposons que nous avons une colonne dont les valeurs sont le résultat d’un calcul. Dans le cas présent, la quatrième colonne est la somme des 3 précédentes :
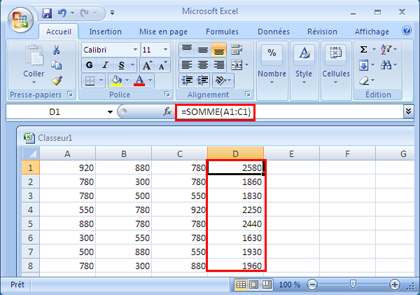
Il est possible de protéger le contenu de ces cellules afin qu’elles ne subissent aucune modification non désirée.
Protection de cellules déterminées par l’utilisateur
Pour protéger des cellules dans Excel 2007, procéder comme suit :
1. Sélectionner les cellules pour lesquelles vous souhaitez définir la protection, cliquer ensuite dessus avec le bouton droit de la souris, puis cliquer sur Format de cellule :
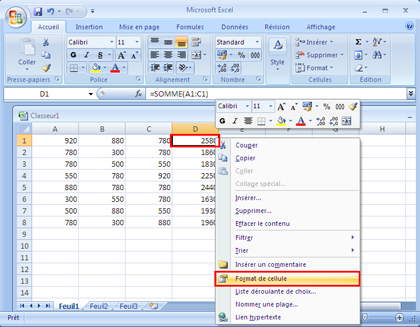
2. Cliquer sur l’onglet Protection et vérifiez que l’option Verrouillée est cochée si la cellule ne doit pas être modifiable. Cliquer ensuite sur OK (si au contraire la ou les cellules doivent être modifiables, décocher la case) :
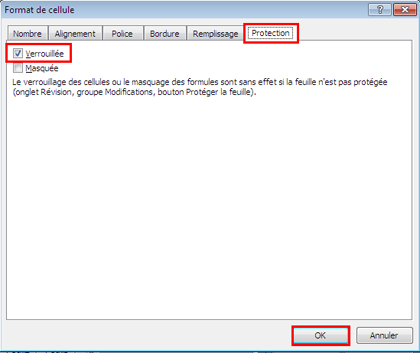
3. Pour appliquer ces choix, il faut protéger la feuille. Cliquer sur le menu Révision, puis sur Protéger la feuille :
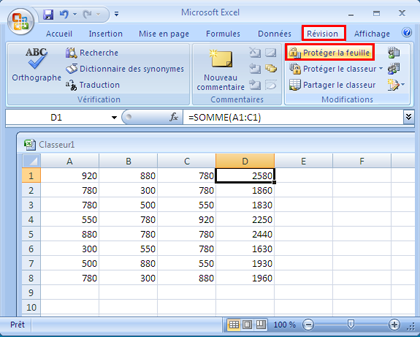
4. Ne modifiez pas les options présélectionnées excepté le mot de passe si vous souhaitez en définir un et cliquez sur OK. (si vous ne définissez pas de mot de passe, tout le monde pourra désactiver la protection de la feuille) :

5. Les cellules sélectionnées sont désormais protégées. Si un utilisateur tente de modifier le contenu d’une cellule protégée, Excel l’informe que l’opération est impossible.

Suppression de la protection de toutes les cellules d’une feuille
Pour supprimer la protection de toutes les cellules d’une feuille, procéder comme suit :
1. Cliquer sur le menu Révision, puis sur Ôter la protection de la feuille :
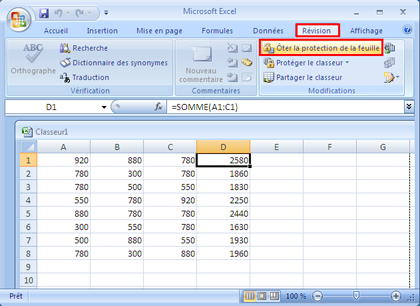
2. Si vous avez défini un mot de passe pour la protection, il faudra le saisir.
3. La protection des cellules de la feuille est désormais supprimée.