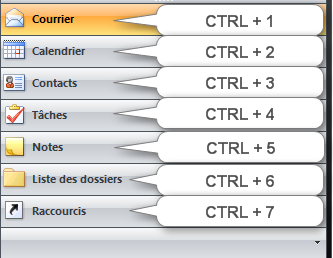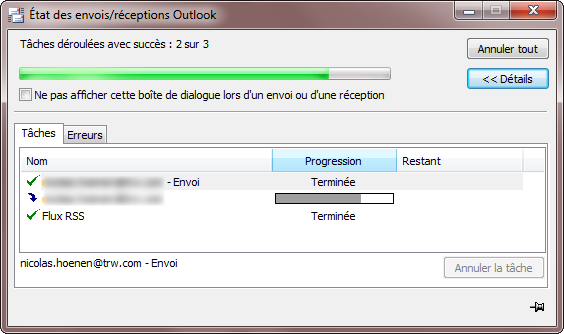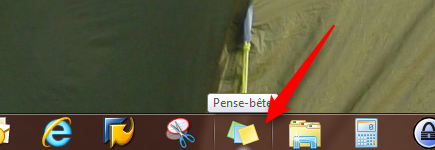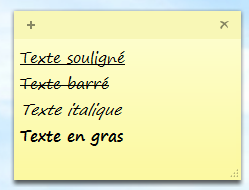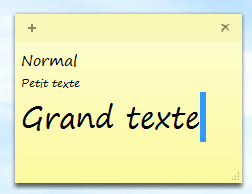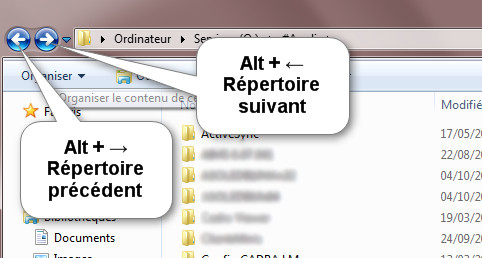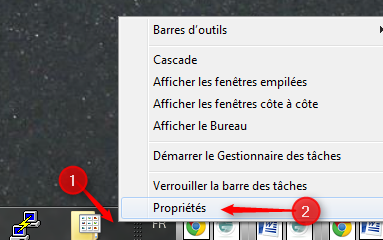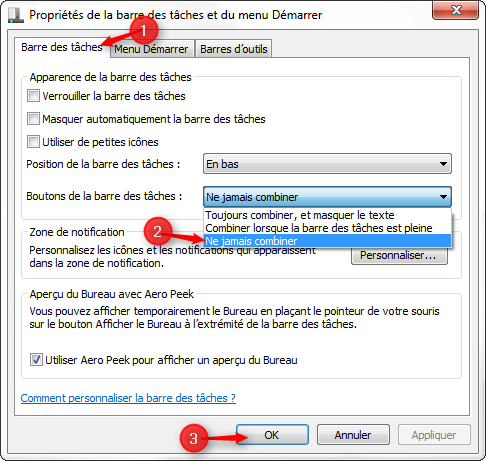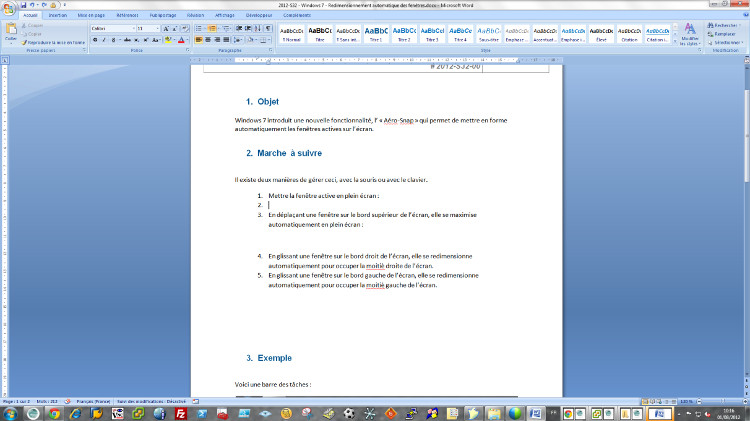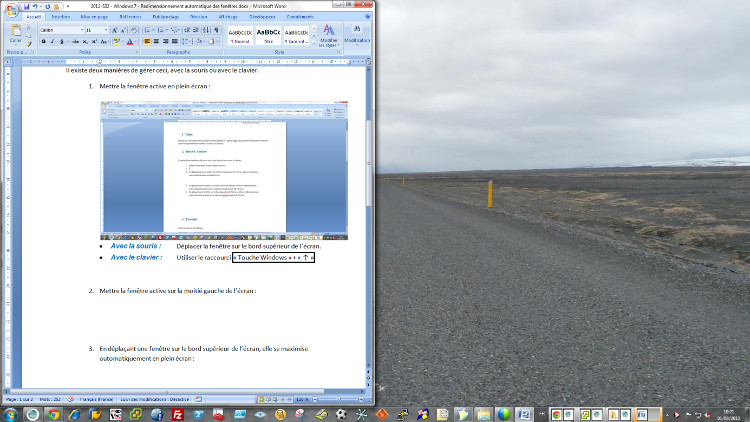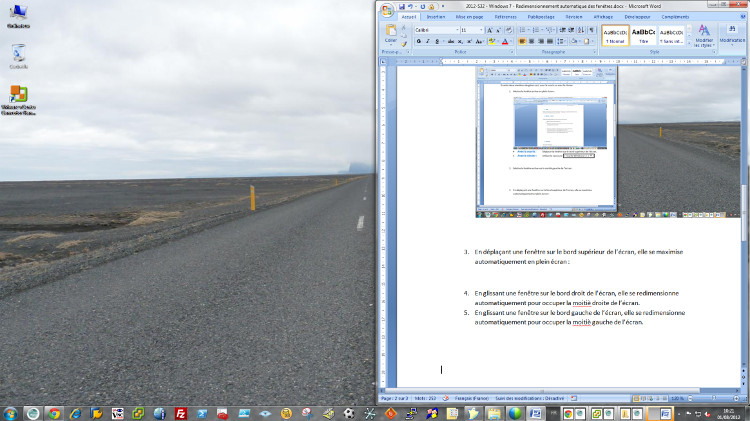Dans Windows 7, il existe une fonction très pratique pour afficher des pense-bêtes sur son bureau.
Cependant, avec la souris, il n’est pas possible de mettre en forme le texte que l’on souhaite y écrire.
Cette page détaille les raccourcis clavier à utiliser pour modifier l’apparence du texte.
Marche à suivre
- Pour démarrer les pense-bêtes, cliquez sur cette icône dans la barre des tâches Windows 7 :
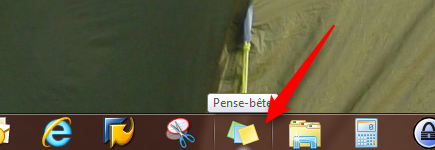
- Ensuite un premier pense-bête vide apparait et vous pouvez y saisir du texte :

Pour modifier l’alignement :
[CTRL]+[L] : Aligner le texte à gauche
[CTRL]+[E] : Aligner le texte au centre
[CTRL]+[R] : Aligner le texte à droite
[CTRL]+[Shift]+[L] : Créer une liste à puces, à lettres ou à nombres (appuyez plusieurs fois pour faire défiler les options).

Pour modifier le style :
[CTRL]+[B] : Basculer le texte en Gras (ou revenir à non-gras)
[CTRL]+[I] : Basculer le texte en Italique (ou revenir à non-italique)
[CTRL]+[U] : Souligner le texte
[CTRL]+[T] : Barrer le texte
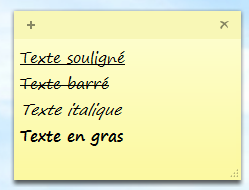
Pour modifier la taille de la police :
[CTRL]+[Shift]+[?] : Diminuer la taille des caractères
[CTRL]+[Shift]+[.] : Augmenter la taille des caractères
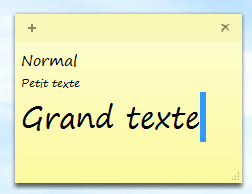
Autres commandes utiles :
[CTRL]+[N] : Fait apparaître une nouvelle note
[CTRL]+[D] : Supprime la note en cours d’édition
[CTRL]+[Z] : Annuler (« Undo »)
[CTRL]+[Y] : Restaurer (« Redo »)