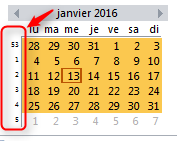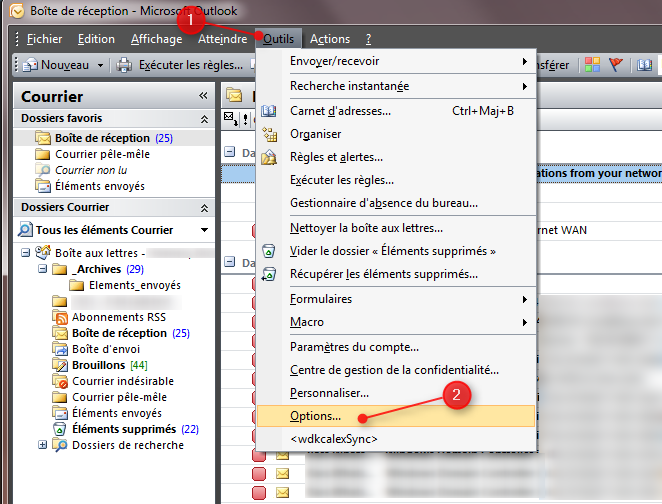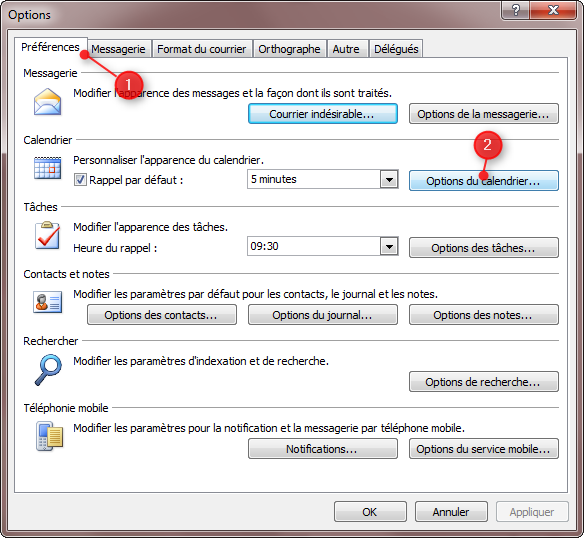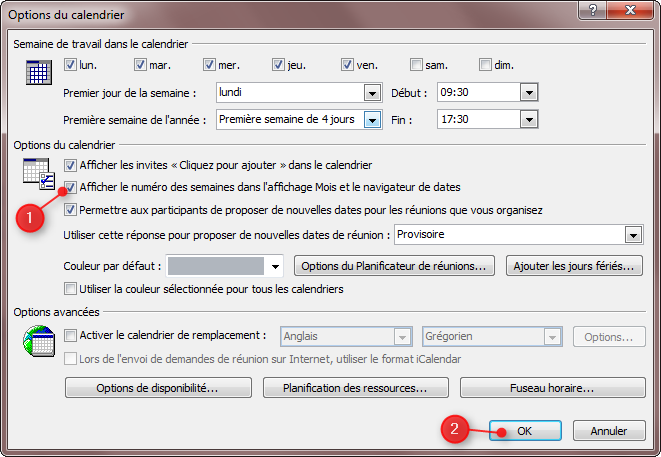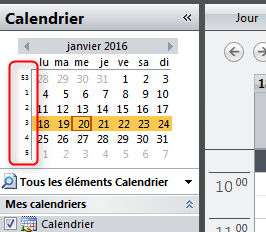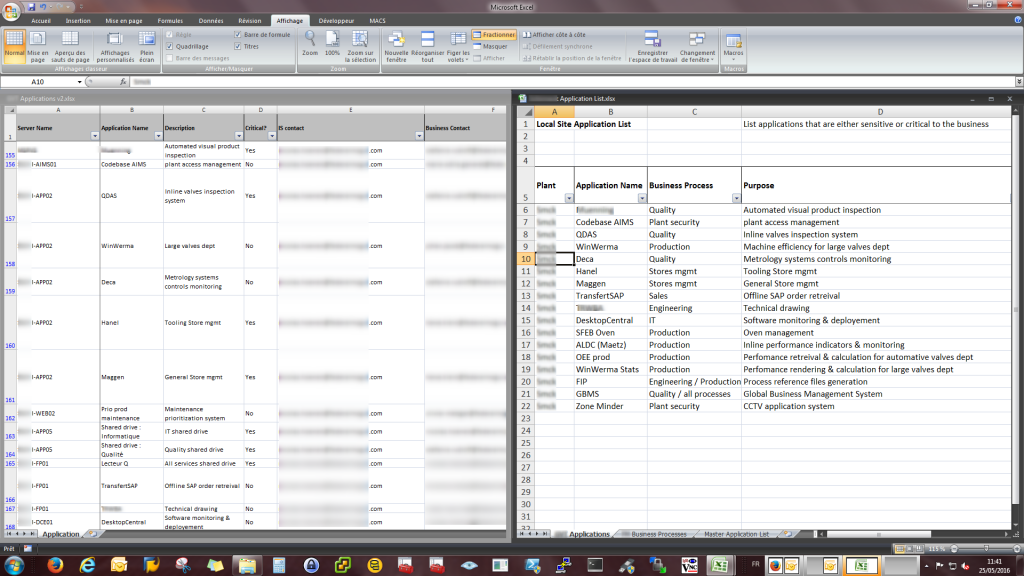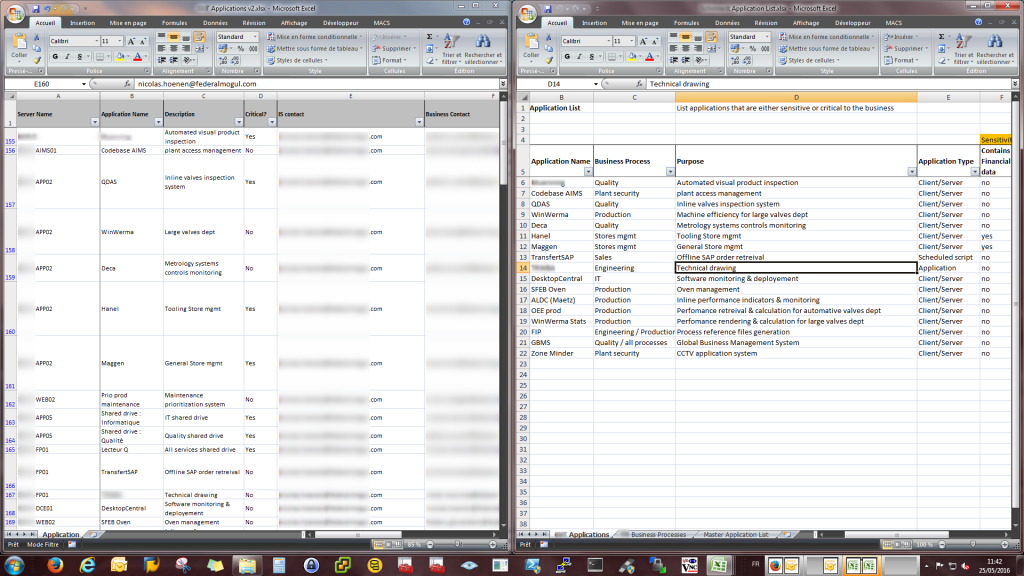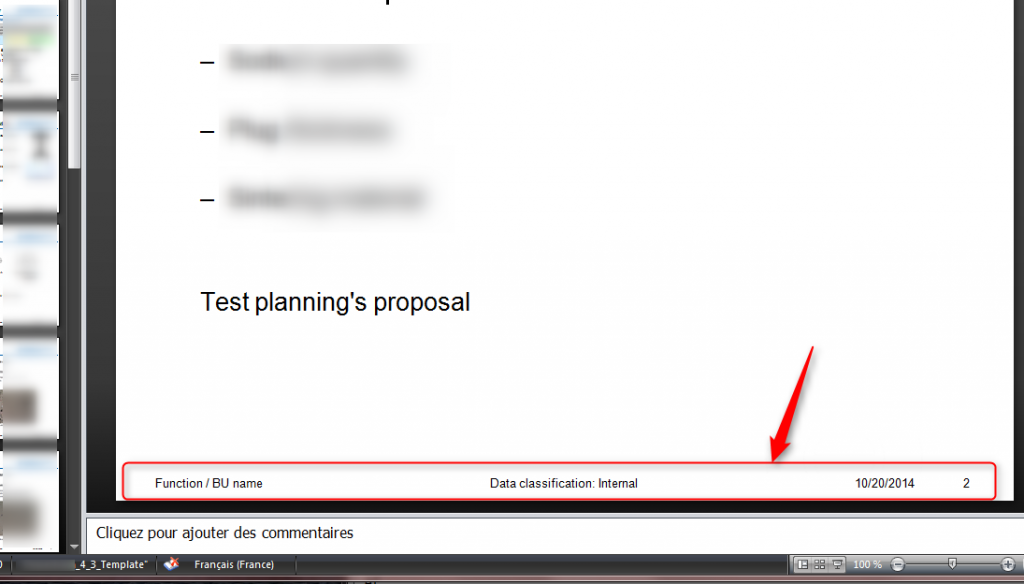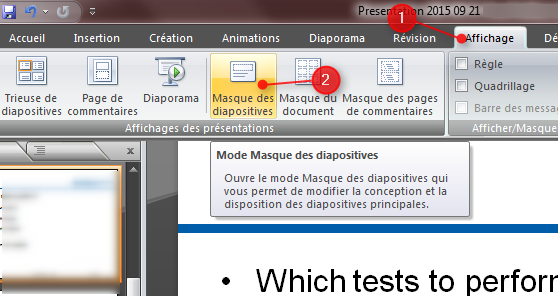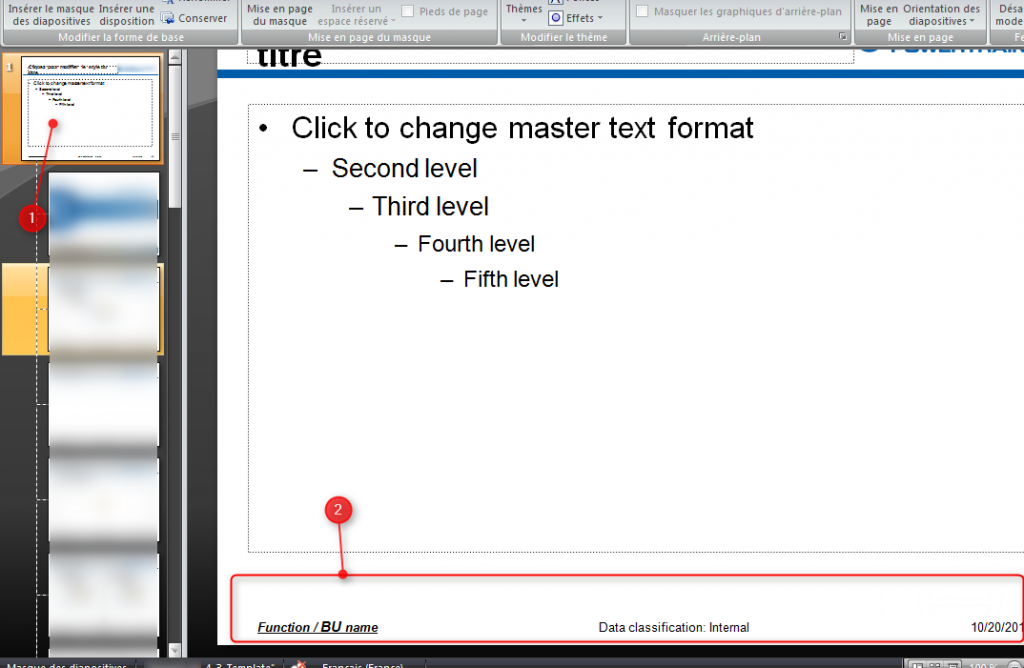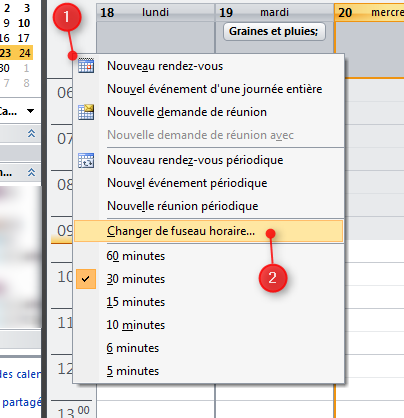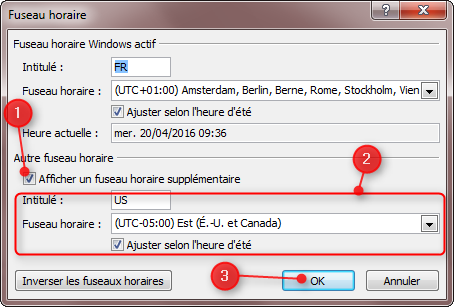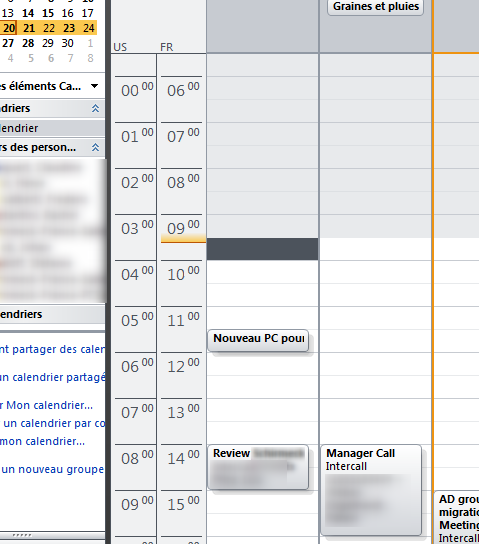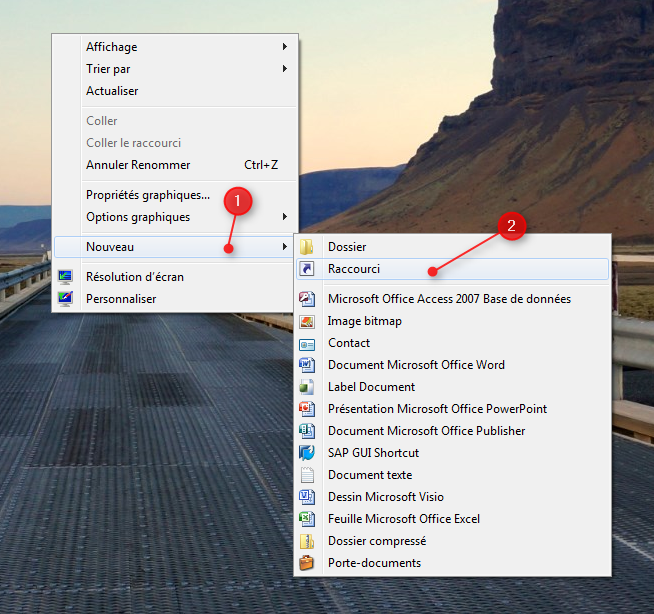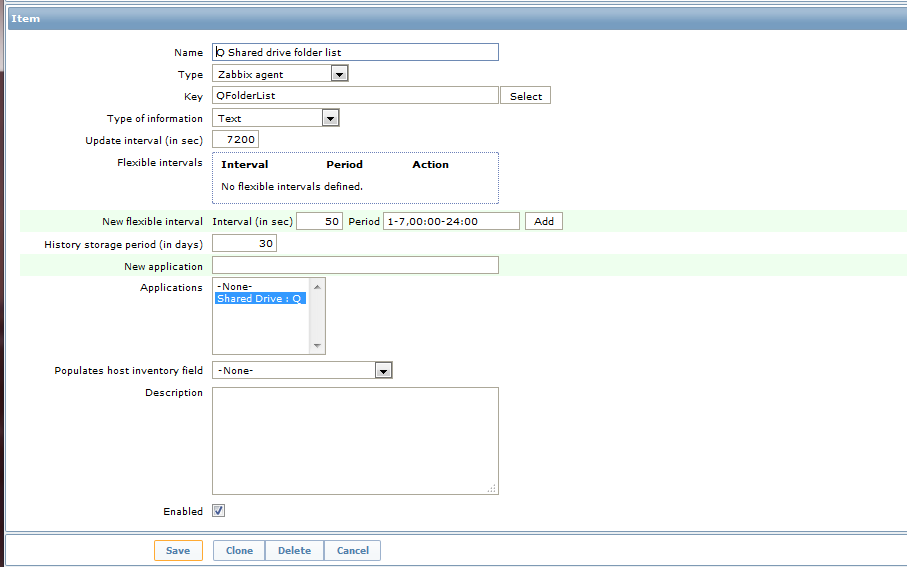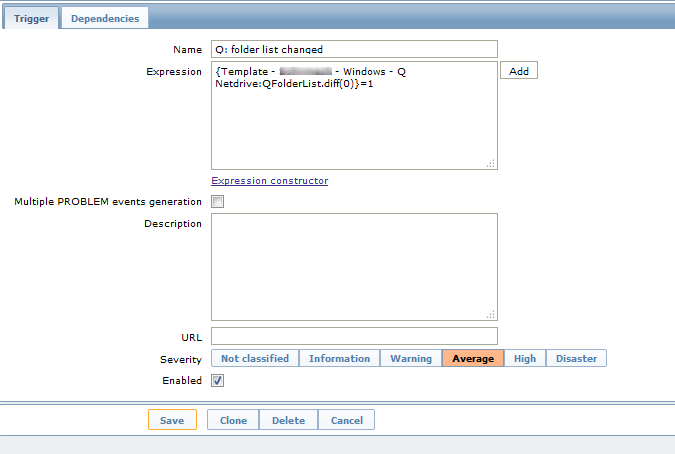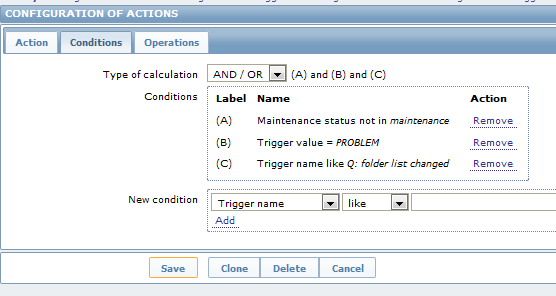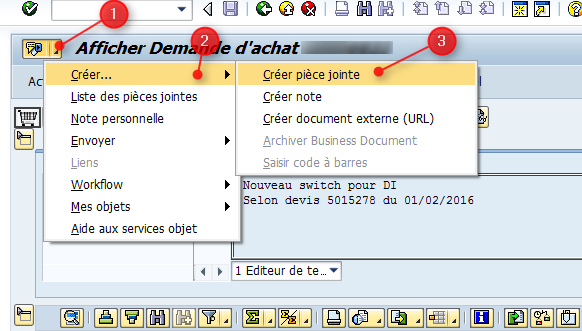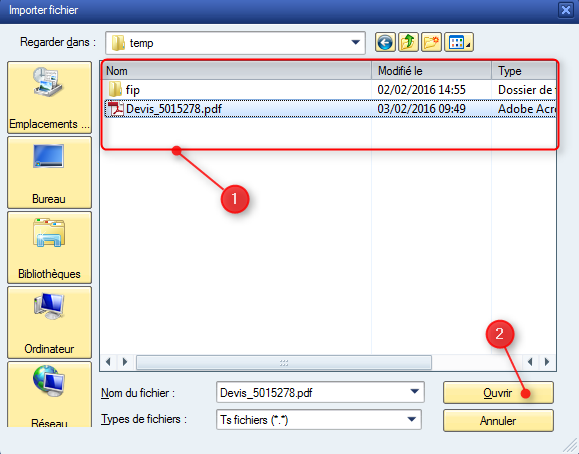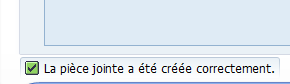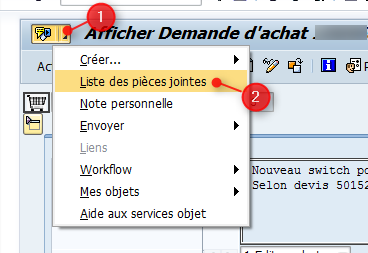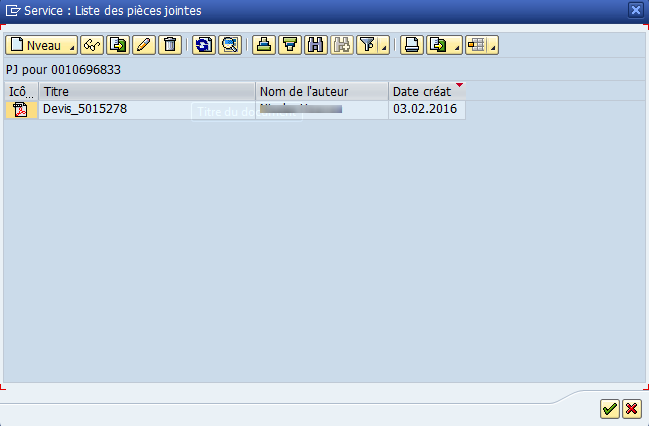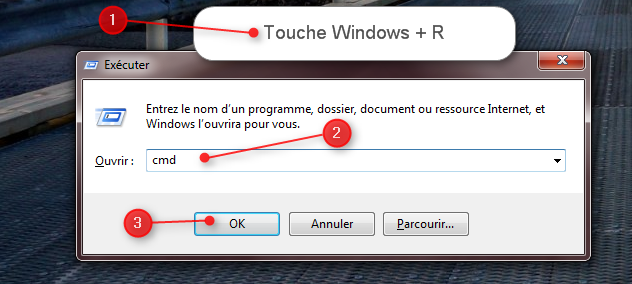Cette procédure détaille la marche à suivre pour afficher les numéros de semaines dans le calendrier Outlook 2007, comme ci-dessous :
Tous les articles par oskar
Comment afficher 2 documents dans 2 fenêtres Excel différentes
Sous Excel, quand vous ouvrez deux fichiers, ils se retrouvent en tant que fenêtres au sein d’une plus grande fenêtre Excel, comme ci-dessous :
Cette configuration à ses avantages comme par exemple le fait que la barre d’outils soit partagée pour les deux fichiers mais elle a aussi ses inconvénients.
En effet, la gestion des fenêtres se fait au sein d’Excel et l’on perd la flexibilité d’une gestion de fenêtres au sien de Windows.
Voici les même fichiers mais ouverts sous deux fenêtres Excel différentes :
Ce document indique la marche à suivre pour arriver à ce résultat.
Marche à suivre
- Ouvrez le premier document dans Excel comme vous le faites habituellement.
- Pour le second document, cliquez avec le bouton droit sur l’icône d’Excel puis sélectionnez Microsoft Office Excel 2007 :
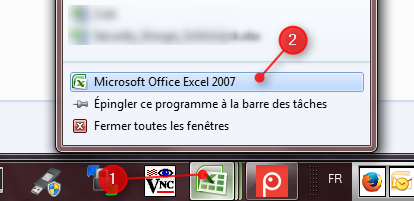
- Cliquez-glissez le deuxième document dans la deuxième fenêtre Excel :
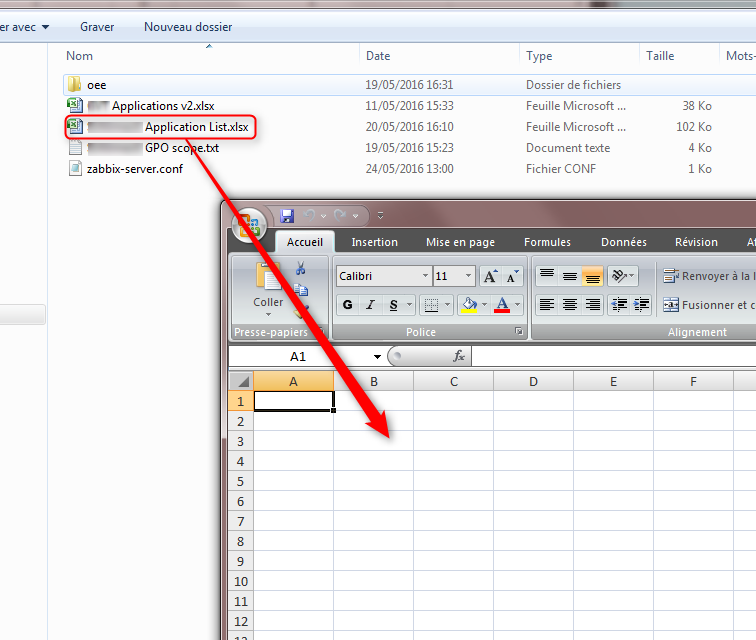
- Et voilà ! Vous avez maintenant vos deux documents ouverts dans deux fenêtres Excel indépendantes :
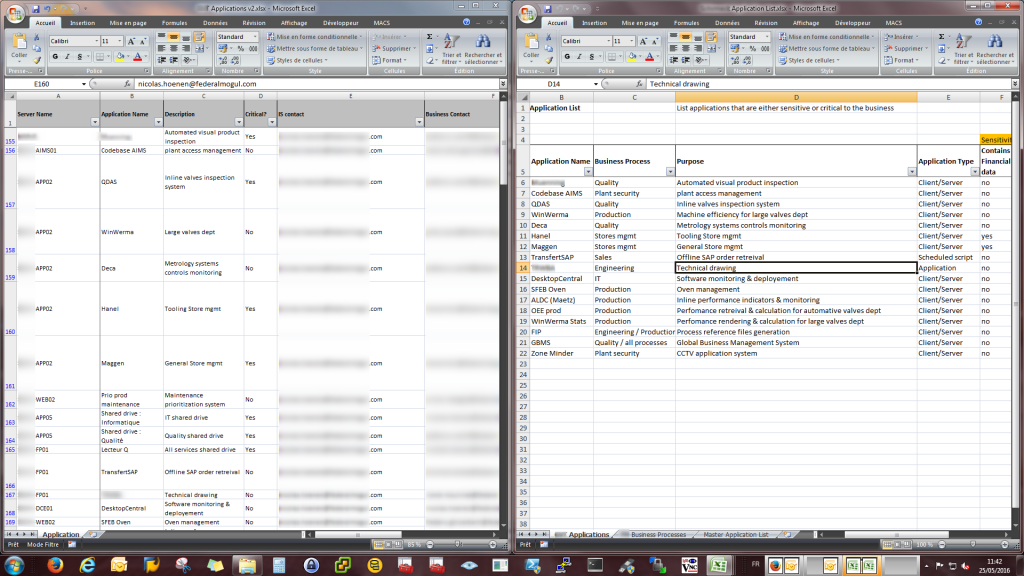
Suite à une mise à jour, Zabbix ne se lance plus au démarrage.
Voici un petit problème qui m’est arrivé recemment.
Après une mise a jour sur un serveur sous Ubuntu 14.04 hébergeant Zabbix server 3.0.3, celui-ci semblait ne plus se lancer automatiquement après un reboot.
En regardant les logs de Zabbix server, on voit que le processus se lance mais s’arrête car il ne semble pas pouvoir se connecter à la base de données :
1651:20160524:111608.583 End of zbx_mem_create()
1651:20160524:111608.583 End of zbx_vc_init()
1651:20160524:111608.583 In zbx_db_get_database_type()
1651:20160524:111608.583 In DBconnect() flag:0
1651:20160524:111608.587 [Z3001] connection to database 'zabbix' failed: [2002] Can't connect to local MySQL server through socket '/var/run/mysqld/mysqld.sock' (2)
1651:20160524:111608.588 Cannot connect to the database. Exiting...
Zabbix semble être trop rapide pour Mysql qui ne s’est pas encore lancé … Je ne sais pas pourquoi ce problème est apparu avec cette récente mise à jour.
Mais il est possible de s’en accommoder : en modifiant le fichier de configuration du service zabbix-server.
Celui-ci se trouve ici : /etc/init/zabbix-server.conf
Il faut l’éditer et lui dire d’attendre quelques secondes avant de se lancer, avec la commande <code>sleep</code>, voici mon fichier de configuration avec mes modifications en gras :
# Upstart job to start the zabbix server
description "Zabbix server"
author "Christian Kampka <chris@emerge-life.de>"
start on (filesystem and net-device-up IFACE=lo)
stop on runlevel [!2345]
expect daemon
respawn
# wait for server to properly disconnect from connected nodes
kill timeout 30
console log
env DIR="/var/run/zabbix"
pre-start script
# add a little time to make sure that Mysql has started
sleep 15
# stop job from continuing if no config file found for daemon
[ ! -f /etc/default/zabbix-server ] && { stop; exit 0; }
# source the config file
. /etc/default/zabbix-server
# stop job from continuing if admin has not enabled service in
# config file.
[ "x$START" = "xyes" ] || { stop; exit 0; }
[ -d "$DIR" ] || mkdir "$DIR"
chown -R zabbix:zabbix "$DIR"
end script
script
. /etc/default/zabbix-server
exec /usr/sbin/zabbix_server -c $CONFIG_FILE
end script
Modifier les pieds de diapositives sous Powerpoint
Sous Powerpoint, la modification du « pied de page » de la diapositive n’est pas aussi évidente que sous Word.
Voici une manière de modifier les informations communes à toutes les diapositives comme ci-dessous :
Marche à suivre :
- Dans l’onglet Affichage, cliquez sur Masque des diapositives :
- Cliquez ensuite sur la diapositive principale dans la colonne de gauche et vous pourrez modifier les informations en « pied de page » :
- Une fois l’ensemble des modifications faites, cliquez sur Désactiver le mode Masque pour revenir à l’édition standard de votre document :
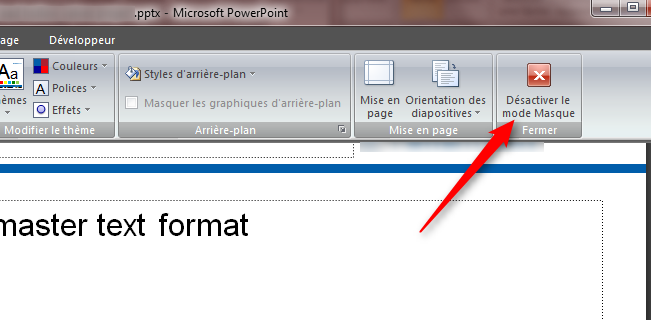
- Les modifications seront prises en compte pour l’ensemble du document :
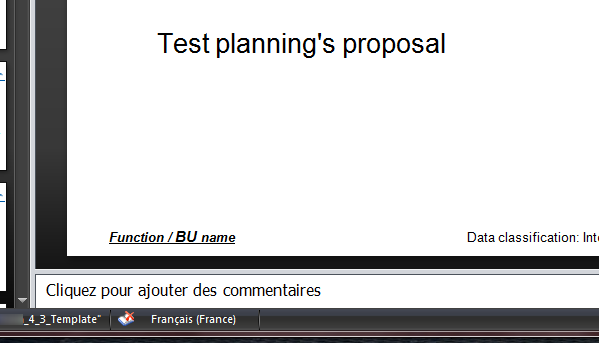
Ajouter un second fuseau horaire au calendrier sous Outlook 2007
Il est possible dans l’agenda d’Outlook 2007 d’afficher deux heures cote à cote correspondant à deux fuseaux horaires différents. Comme sur cette image :
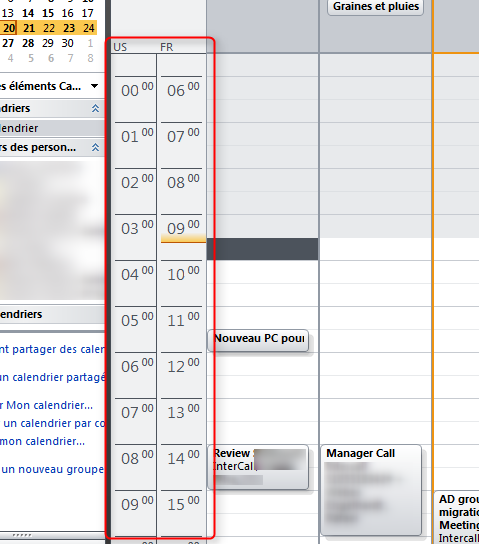
Cette procédure indique la marche à suivre pour afficher une deuxième colonne d’heure basée sur le fuseau horaire de la côte est des États-Unis.
Marche à suivre
- Cliquez avec le bouton droit de la souris sur la zone grise au dessus des heures dans le calendrier Outlook. Cliquez ensuite sur Changer de fuseau horaire… :
- Dans la nouvelle fenêtre, cochez la case en face de Afficher un fuseau horaire supplémentaire.
En dessous, renseignez le fuseau horaire souhaité et donnez lui un nom avec le champ Intitulé.
Cliquez enfin sur OK :
- Et enfin, les deux fuseaux resteront affichés dans le calendrier Outlook :
Dans quel sens insérer une feuille dans un fax, un scanner ou un copieur ?
Chaque périphérique pouvant numériser des informations présentes sur une feuille de papier indique par le biais d’un pictogramme le sens dans lequel insérer (ou poser) la feuille.
Ceci est valable pour les fax, scanners, copieurs, multifonctions et tout périphérique pouvant scanner un document.
Voici ce que ces icônes veulent dire :
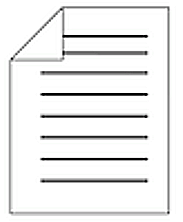
RECTO
La feuille doit être insérée avec les informations vers soi.
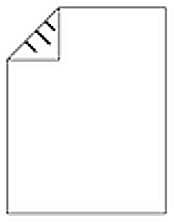 VERSO
VERSO
La feuille doit être insérée avec les informations vers la machine.
Sous Windows, comment forcer l’ouverture d’un site avec Firefox s’il n’est pas le navigateur par défaut.
Certains sites ne sont compatibles qu’avec certains navigateurs internet.
L’ouverture avec un navigateur non compatible offre au mieux une expérience altérée, au pire l’impossibilité d’y réaliser des actions de base.
Cette procédure détaille la marche à suivre pour créer un lien sur le bureau Windows pour ouvrir un site internet avec Firefox, et ceci même si Internet Explorer ou un autre navigateur est défini comme navigateur internet par défaut.
Marche à suivre :
- Cliquez avec le bouton droit sur le bureau Windows et sélectionnez Raccourci dans le menu Nouveau :
- Cliquez sur Parcourir… :
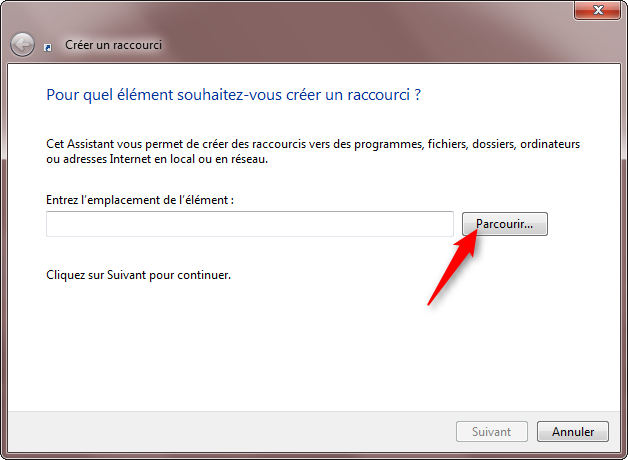
- Indiquez ensuite l’emplacement du fichier firefox.exe ( par exemple C:\Program Files (x86)\Mozilla Firefox\Firefox.exe ). Cliquez ensuite sur OK :
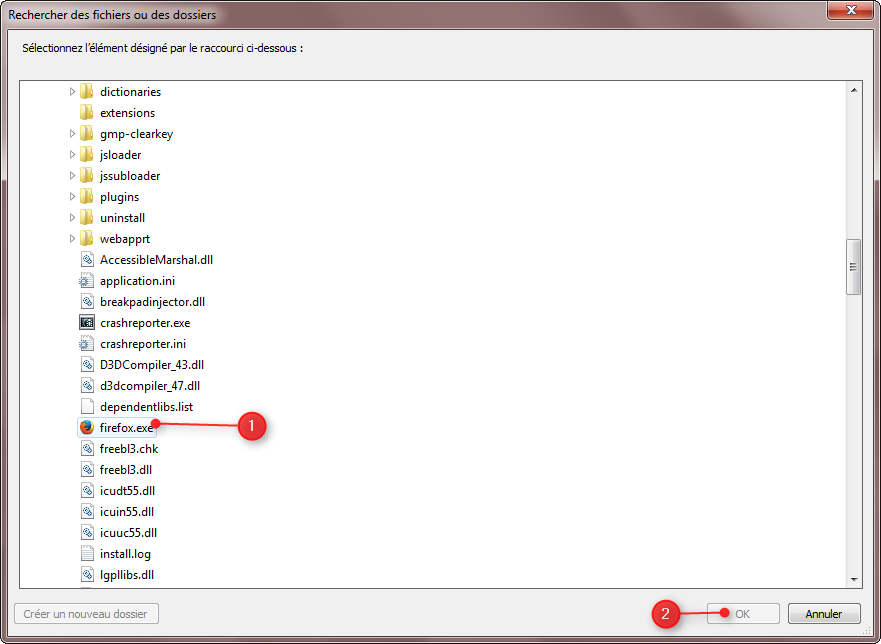
- Cliquez sur Suivant :
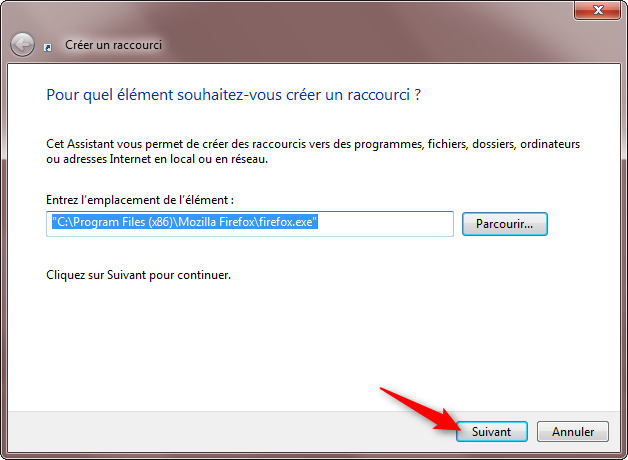
- Donnez un nom au raccourci, cliquez ensuite sur Terminer :
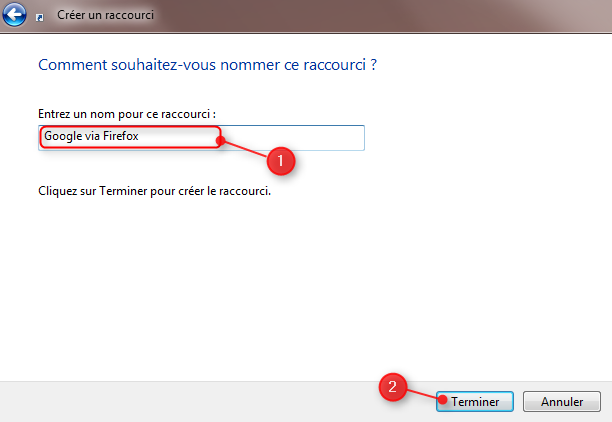
- Le raccourci est maintenant créé sur le bureau, il permet simplement d’ouvrir Firefox :
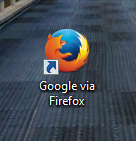
- Pour préciser le site que ce lien doit ouvrir, cliquez avec le bouton droit sur le raccourci et sélectionnez Propriétés :
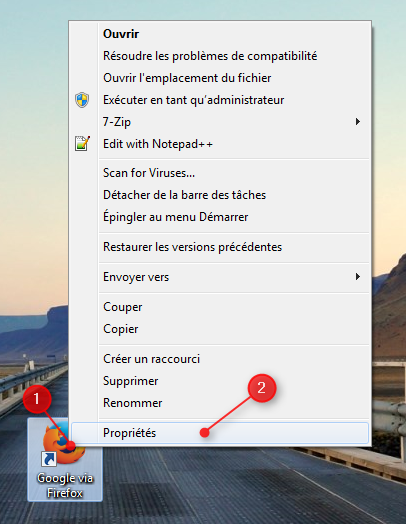
- Dans le champ en face de Cible :, ajoutez un espace puis le lien du site à ouvrir. Cliquez enfin sur OK :
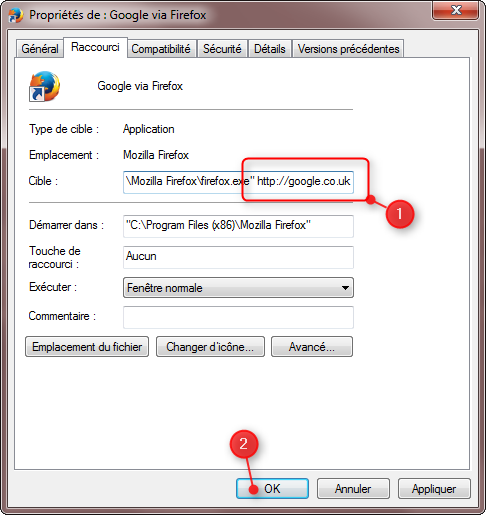
- Et voilà ! Le site s’ouvre avec Firefox même si Internet Explorer est le navigateur par défaut :
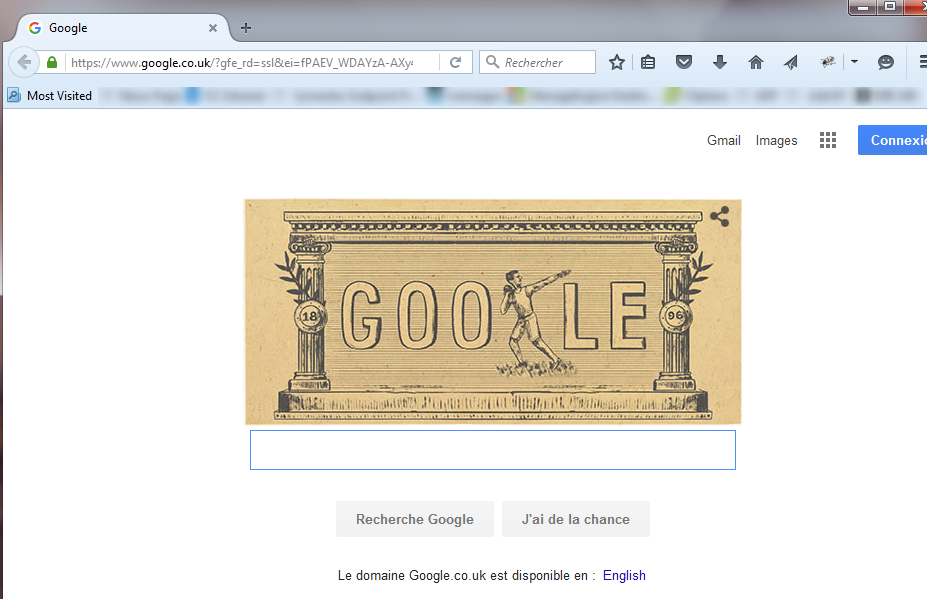
Surveiller le contenu d’un dossier Windows avec Zabbix
Le cas est le suivant : j’ai un dossier dans un serveur Windows qui est partagé sous forme d’un lecteur réseau auprès des salariés de mon entreprise.
Dans une invite de commande, afficher les répertoires contenus dans un dossier se fait avec la commande suivante :
dir "Chemin_du_dossier" /A:D /B
Le paramètre /B permet de ne ressortir que les noms de dossier, pas leur date de modification. Ainsi, le texte retourné est toujours le même tant que un dossier n’a pas été supprimé, ajouté ou renommé.
Mise en oeuvre
Client zabbix
Au niveau du serveur Windows, on ajoute un paramètre utilisateur dans le fichier de configuration zabbix_agentd.win.conf :
UserParameter=QFolderList[*], dir "c:\Services" /A:D /B
(où c:\Services est le chemin local du dossier à surveiller). On redémarre ensuite le service Zabbix sur le serveur windows.
Item
Voici les principaux points à configurer :
- Type : Zabbix agent
- Key : Le nom spécifié dans le fichier de configuration, dans mon cas QFolderList
- Type of Information : Text
- Update Interval : Attention ! Le volume peut être important ! (dans mon cas j’ai mis 2h (7200s)
Trigger
Je choisis ici de recevoir une alerte par email quand la valeur change, j’utilise donc la fonction .diff(0)
Rien de spécial, un simple envoi par mail quand le trigger passe en « PROBLEM » :
Ajouter une pièce jointe (type devis) à un document d’achat dans SAP
Il est possible dans SAP d’adjoindre à une DA ou une commande d’achat une pièce jointe.
Cette possibilité est particulièrement intéressante dans le processus des achats en ce qui concerne les devis. Ainsi, l’ensemble des données nécessaires à la commande mais aussi à l’établissement de celle-ci sont regroupées en un endroit.
Voici donc la marche à suivre pour ajouter un devis fournisseur sous forme d’un fichier PDF à une demande d’achat. La logique est la même pour les autres types de documents SAP.
Marche à suivre
- Dans SAP, accédez à votre DA puis cliquez sur la petite flèche en haut. Sélectionnez ensuite Créer… puis Créer pièce jointe :
- Recherchez ensuite sur votre disque dur le devis à ajouter, cliquez ensuite sur Ouvrir :
- SAP confirmera la bonne importation du fichier avec le message suivant :
- Pour afficher les pièces jointes liées à un document il faut cliquer sur la petite flèche en haut puis sur Liste des pièces jointes :
Connecter une imprimante réseau sur un port local LPT sous Windows
Pourquoi donc vouloir connecter une imprimante réseau sur un port impression local sous Windows ?
… bonne question !
Dans mon cas, il s’agissait d’une application assez spécifique d’impression d’étiquettes code-barres qui ne pouvait imprimer autrement qu’en local.
Voici donc comment faire pour faire le lien entre une imprimante partagée en réseau et un port local de type LPTX (dans cet exemple, il s’agit du port LPT2).
Marche à suivre :
- Appuyez sur la touche Windows et R pour lancer la fenêtre d’exécution et saisissez cmd dans le champ Ouvrir. Cliquez enfin sur OK :
- Dans l’invite de commande, on va tout d’abord s’assurer que rien d’autre n’est connecté sur le port en question avec la commande :
net use LPT2: /DELETE :
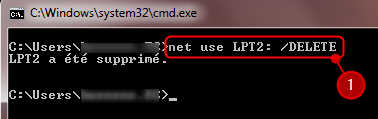
- Enfin, on connecte l’imprimante avec la commande :
net use LTP2: \\serveur\nom_partage_imprimante