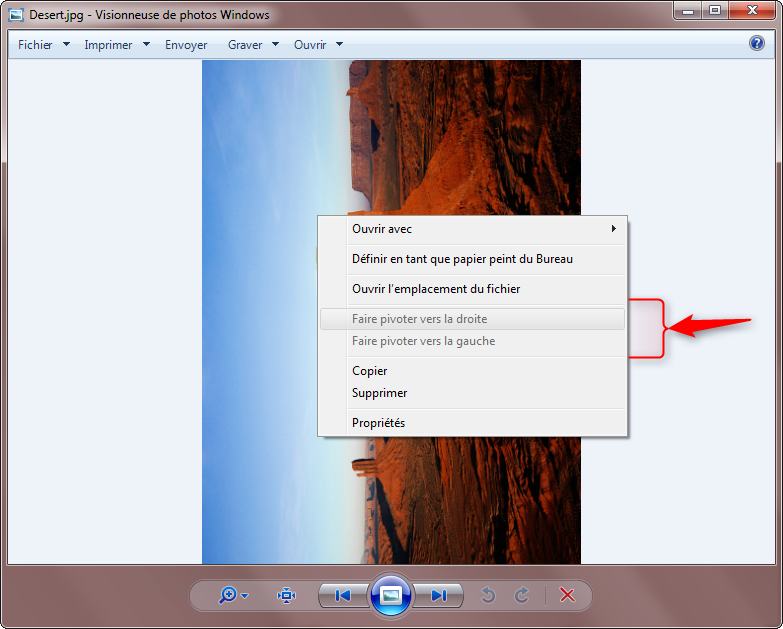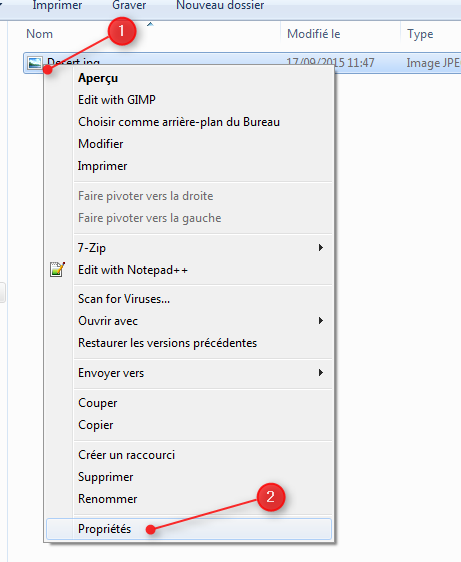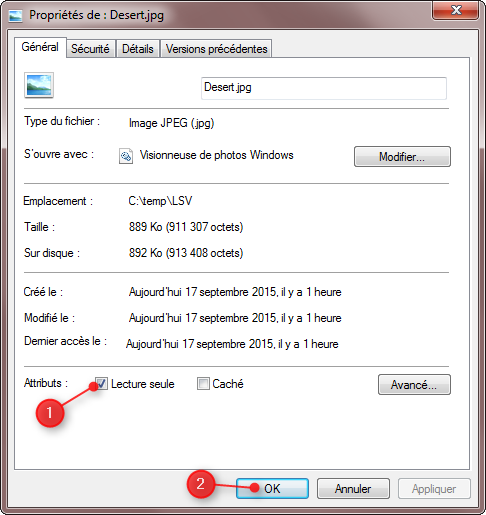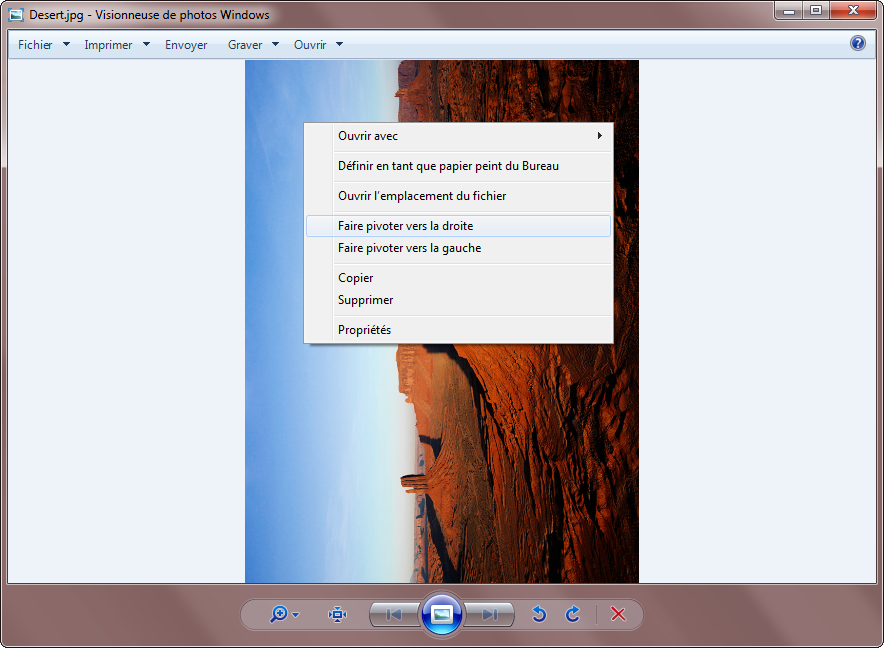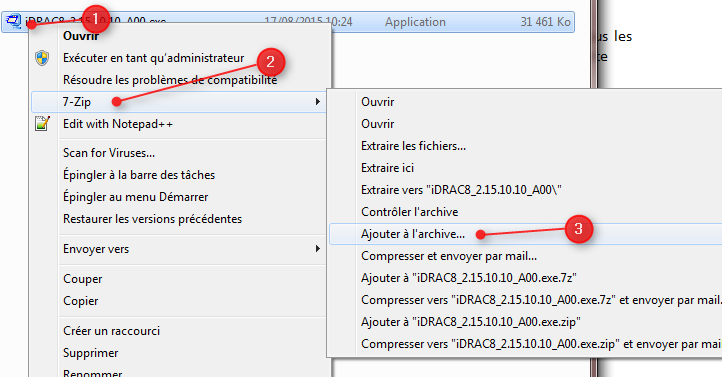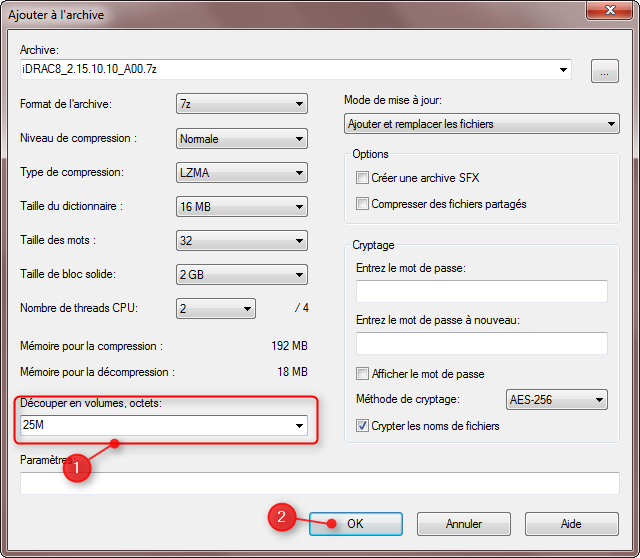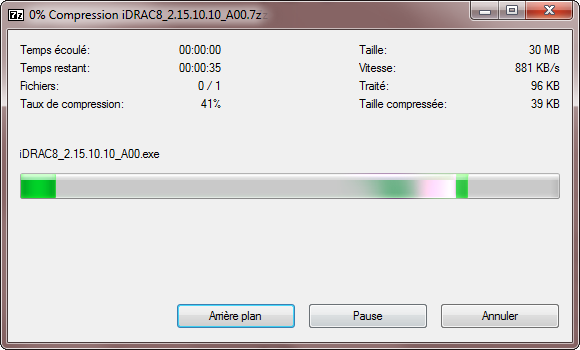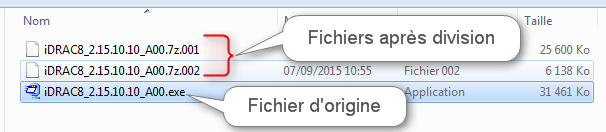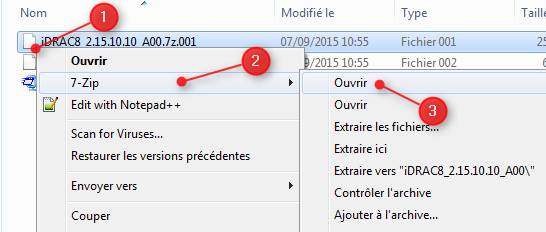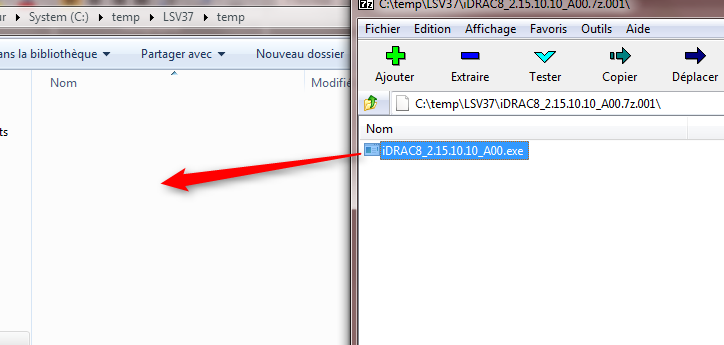Sous Windows, le logiciel utilisé par défaut pour ouvrir les fichiers de type images est la Visionneuse de photos Windows. Ce programme permet de procéder à une rotation de l’image en cliquant avec le bouton droit de la souris sur celle-ci.
Cependant, il peut arriver que ces fonctions soit grisées et donc non utilisables :
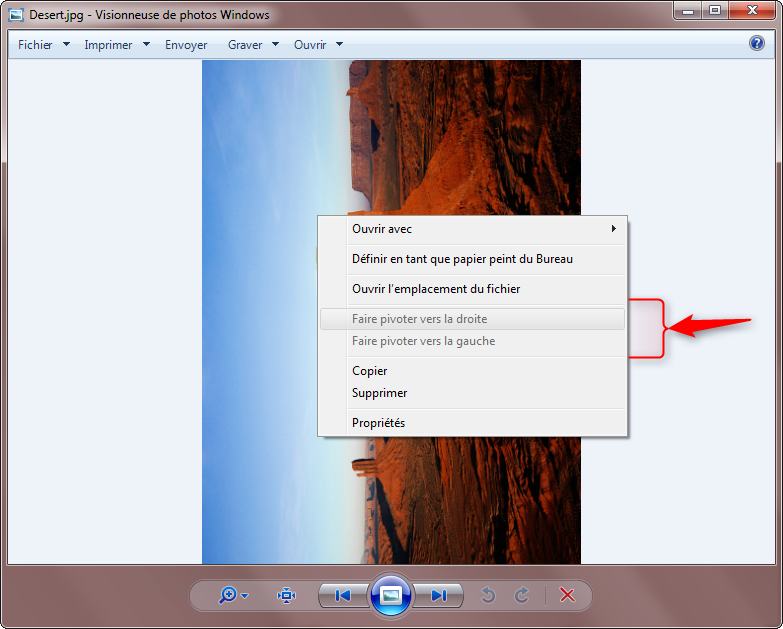
Voici la marche à suivre pour pouvoir utiliser à nouveau ces fonctions.
Marche à suivre
- Cliquez avec le bouton droit sur le fichier posant problème et sélectionnez Propriétés :
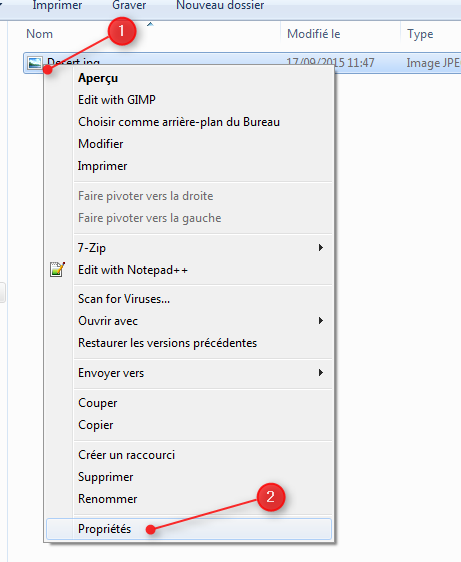
- Décochez la case Lecture seule, cliquez ensuite sur OK :
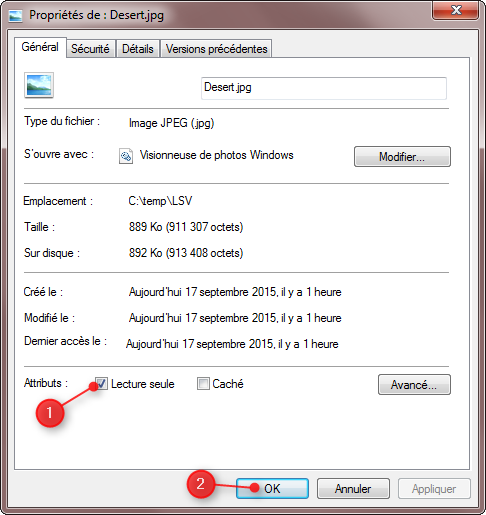
- Vous pouvez maintenant pivoter l’image :
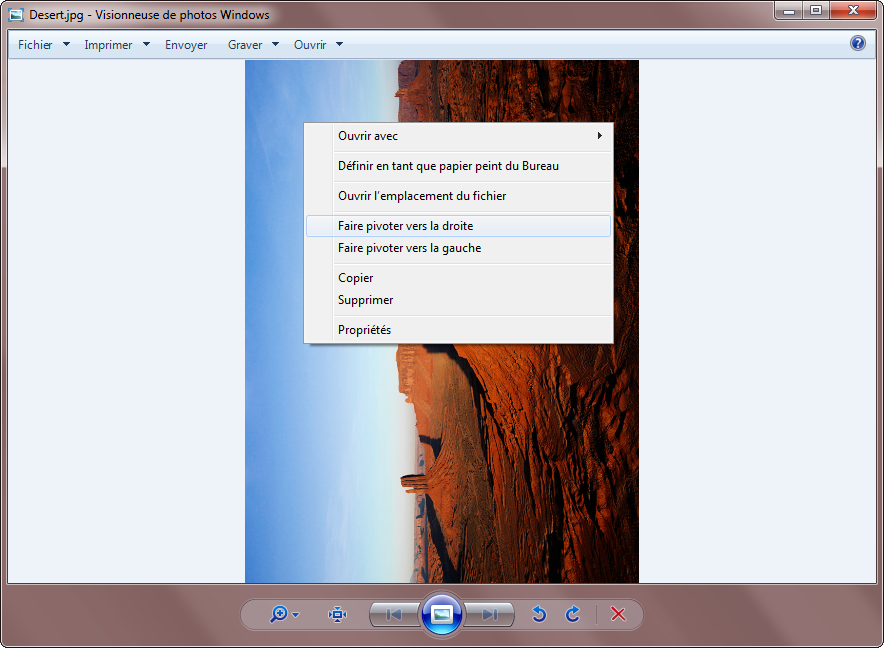
La taille moyenne des fichiers informatiques est en croissance constante. Cependant, tous les outils utilisés pour les stocker ou les transférer ne suivent pas toujours cette logique.
Par exemple, vous pouvez être amené à devoir graver un fichier trop grand pour un CD ou envoyer un fichier trop grand pour la messagerie de votre correspondant.
Cette procédure explique comment réduire la taille d’un grand fichier en le divisant en plusieurs petits à l’aide du logiciel 7-Zip disponible sur www.7-zip.org.
Marche à suivre :
- Nous allons prendre ici pour exemple ce fichier de 31 Mo que je souhaite envoyer par email. Mon problème étant que la messagerie de mon correspondant n’accepte que les fichiers de 25 Mo au maximum. Je dois donc le diviser en 2 :

- Cliquez avec le bouton droit sur le fichier et dans le menu 7-Zip, sélectionnez Ajouter à l’archive… :
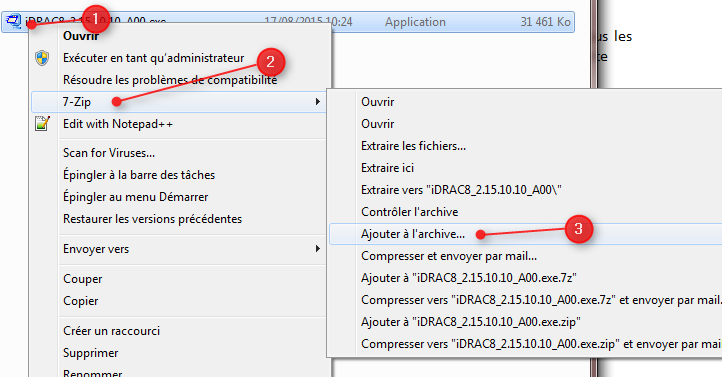
- Dans la fenêtre qui s’affiche, sélectionnez la taille maximale possible pour le fichier. Dans notre exemple ce sera 25M (soit 25 Megaoctets). Cliquez ensuite sur OK :
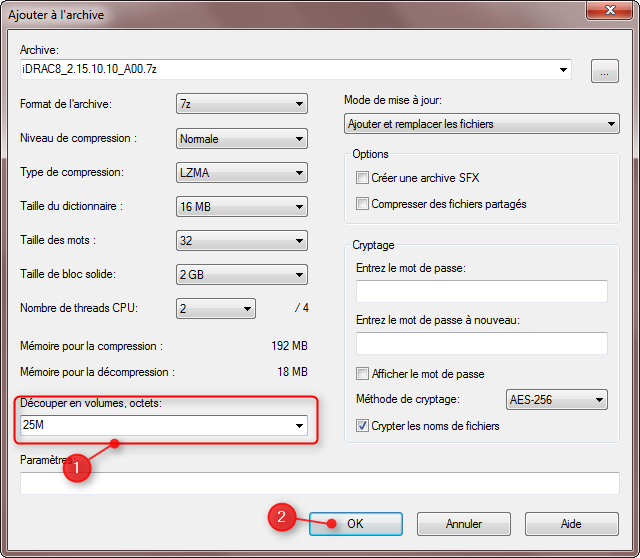
- Le fichier est alors divisé en plusieurs petits, la durée de cette opération dépend de la taille du fichier initial :
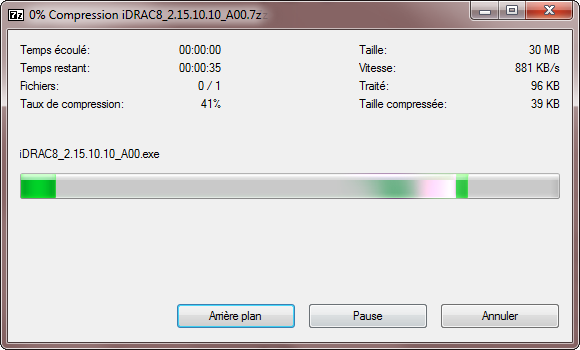
- Une fois l’opération terminée, vous verrez des fichiers avec comme extension .001, .002 etc….
Ce seront ces fichiers que je peux envoyer à mon interlocuteur car leur taille sera plafonnée :
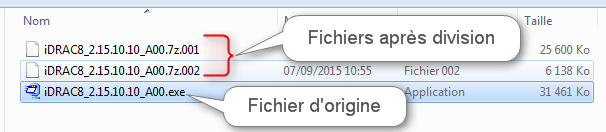
- Avec les fichiers de taille réduite, pour retrouver le fichier d’origine, il faudra cliquer avec le bouton droit sur le fichier se terminant par 001 et sélectionner Ouvrir dans le menu 7-Zip :
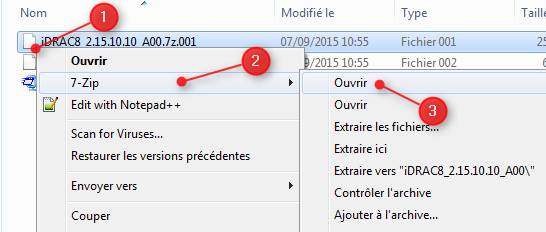
- Le fichier d’origine apparaitra alors, il suffira simplement de le cliquer-glisser dans un répertoire quelconque pour pouvoir l’exploiter :
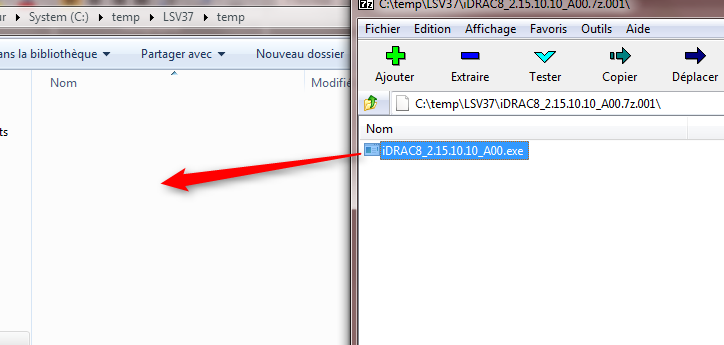
Procédures et astuces informatiques.